Obțineți mesajul de eroare "Fișierul dvs. OneDrive nu poate fi creat în locația pe care ați selectat-o" pe calculatorul dvs. Windows 10? Iată de ce primiți mesajul de eroare și soluția pentru problemă.
Mulți utilizatori de Windows 10 se plâng că "folderul dvs. OneDrive nu poate fi creat în locația pe care ați selectat-o" cu "Locația în care încercați să creați un folder OneDrive aparține unității cu un sistem de fișiere neacceptat. Pentru a avea OneDrive să utilizeze o altă locație, faceți clic pe Configurare OneDrive și îndreptați OneDrive către o unitate NTFS. Pentru a utiliza locația existentă cu OneDrive, trebuie să o formatați cu NTFS și apoi să faceți clic pe Set up OneDrive pentru a continua descrierea contului.
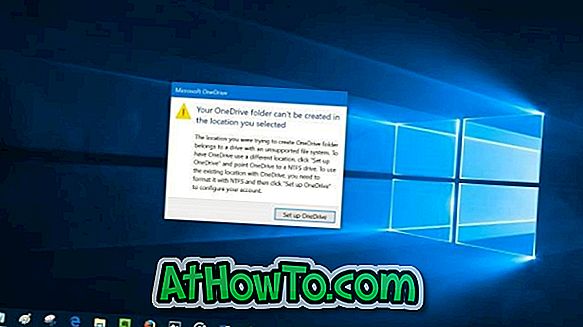
Așa cum descrierea descrie eroarea, eroarea apare dacă ați creat folderul OneDrive pe o unitate formatată cu un alt sistem de fișiere decât NTFS. Adică, dacă ați salvat directorul OneDrive pe o unitate formatată cu sistemul de fișiere FAT32, exFAT sau ReFS, veți obține eroarea de mai sus.

Cea mai bună și mai ușoară modalitate de a remedia eroarea este să mutați folderul OneDrive într-o unitate formatată cu sistemul de fișiere NTFS. Implicit, OneDrive creează folderul sub folderul profilului dvs. de utilizator (C: \ Users \ YourUserName). Dacă nu știți, puteți muta cu ușurință folderul OneDrive. Iată cum puteți face acest lucru.
Soluționează eroarea OneDrive
Pasul 1: Când se afișează fereastra de eroare, faceți clic pe butonul Setare OneDrive pentru a deschide fereastra de dialog Configurare OneDrive. Dacă dialogul de eroare nu apare acum, faceți dublu clic pe pictograma OneDrive din zona de notificare.

Pasul 2: Completați adresa de e-mail a contului dvs. Microsoft. Dați clic pe butonul Conectați-vă .
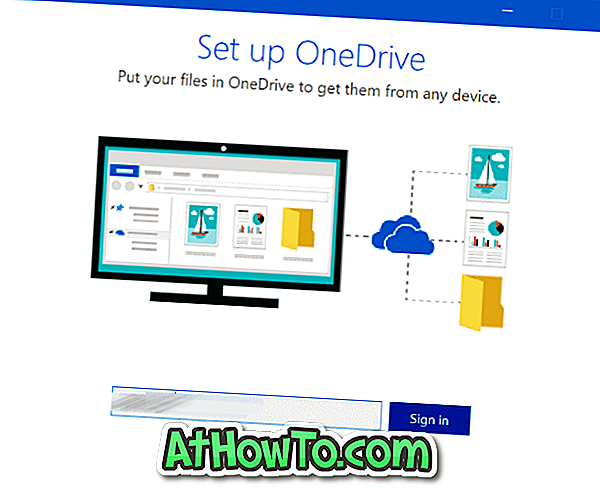
Pasul 3: Introduceți parola pentru cont. Faceți clic pe Conectați-vă pentru a continua.
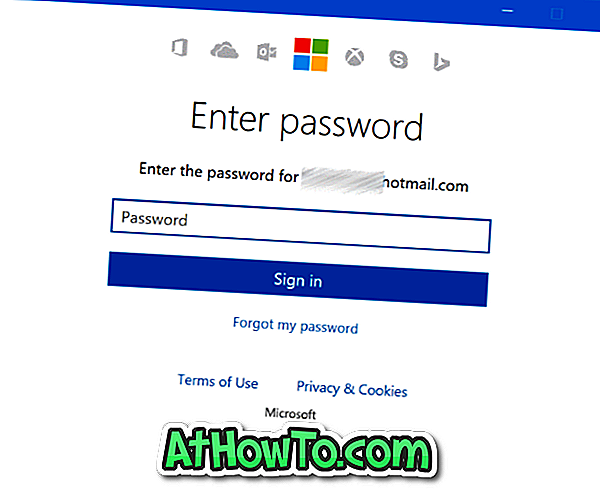
Pasul 4: Când vedeți următorul ecran, faceți clic pe Modificați linkul de locație și selectați o locație de pe o unitate formatată cu NTFS.
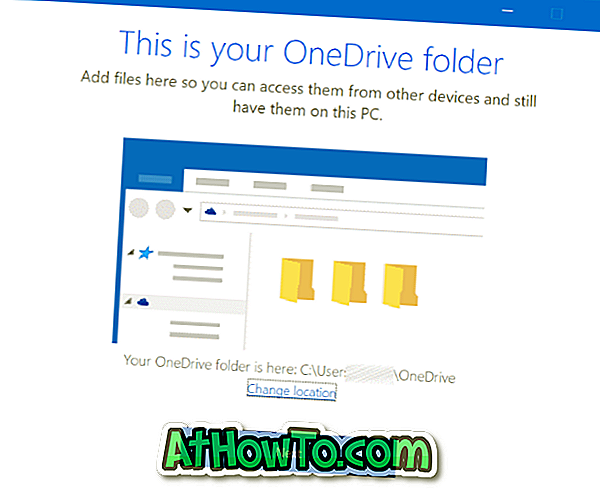
Sfat: Puteți verifica sistemul de fișiere al unei unități făcând clic cu butonul din dreapta pe pictograma unității din acest PC și apoi făcând clic pe Proprietăți (consultați imaginea de mai jos).
Pasul 5: De aici, urmați instrucțiunile obișnuite de pe ecran pentru a vă configura unitatea OneDrive.
Ce se întâmplă dacă nu aveți o unitate NTFS?
Dacă pe PC există o singură unitate și este formatată cu FAT32, exFAT sau ReFS, nu aveți altă opțiune decât să formatați din nou unitatea cu NTFS și să reinstalați Windows 10. Formatarea unității va elimina sistemul de operare Windows 10, precum și alte date pe unitate. Dacă vă întrebați, nu este necesar să reactivați Windows 10 după reinstalarea pe același PC. Consultați modul nostru de conectare a licenței Windows 10 la contul Microsoft pentru a vă conecta licența la contul dvs. Microsoft. Puteți chiar să utilizați instrumentul oficial de depanare a activării Windows 10 dacă vă confruntați cu probleme după reinstalare.
Deși există modalități de a converti FAT în NTFS fără pierderi de date, este o idee bună să faceți copii de siguranță pentru toate datele înainte de a încerca să convertiți unitatea existentă la NTFS.
Dacă aveți o singură unitate formatată cu FAT32, dar aveți o mulțime de spațiu pe ea, puteți micșora partiția de sistem pentru a câștiga un spațiu nealocat și apoi a crea o nouă unitate formatată cu NTFS din spațiul nealocat. Consultați modul în care puteți micșora o partiție în ghidul Windows 10 pentru instrucțiuni detaliate.
Sper ca ajuta!














