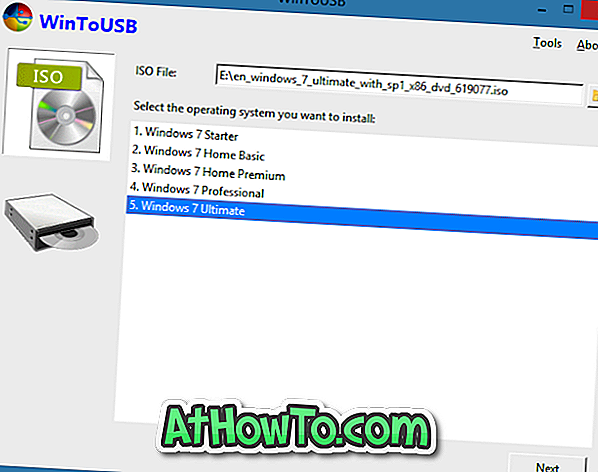Gmail, serviciul gratuit de poștă electronică de pe Google, este cel mai puternic și preferat serviciu de e-mail. Echipa din spatele serviciului Gmail de la Google a făcut o treabă fantastică prin actualizarea regulată a serviciului Gmail pentru adăugarea de funcții noi și îmbunătățirea interfeței.
Deși multe bloguri tehnologice raportează că Gmail va schimba în curând o interfață nouă care este radical diferită de ceea ce este acum, vor exista întotdeauna soluții pentru a obține aspectul dorit. După cum probabil știți deja, Gmail vă permite să schimbați fundalul implicit (temă) și aveți multe opțiuni pentru personalizarea aspectului implicit.

Cu câteva săptămâni în urmă, mă întrebam dacă a fost posibil să schimbăm aspectul implicit al Gmail după preferințele noastre și am dat peste o temă frumoasă care face ca Gmail să arate ca Outlook.com, foarte bine. Dacă vă place interfața curată a Outlook.com și doriți să obțineți același lucru în Gmail, puteți încerca această temă Outlook.com pentru Gmail.
Deoarece nu putem aplica teme terță parte direct în Gmail, trebuie să instalați o extensie gratuită numită Stylish. Stylish este o extensie gratuită disponibilă atât pentru Firefox, cât și pentru Chrome, pentru a personaliza interfața site-urilor preferate prin instalarea de teme noi.
Tema Outlook.com pentru Gmail
Cei care nu sunt siguri cum să instaleze Stylish și să arate aspectul Outlook.com în Gmail pot urma instrucțiunile de mai jos.
Pasul 1: Deschideți browserul Firefox sau Chrome. Căutați o extensie elegantă și apoi instalați aceeași.
Pasul 2: După instalarea Stylish și reluarea browserului, veți vedea pictograma Stylish lângă caseta Căutare sau omnibar (Chrome).
Pasul 3: Acum vizitați această pagină a userstyles.org și faceți clic pe butonul de instalare pentru a instala tema.
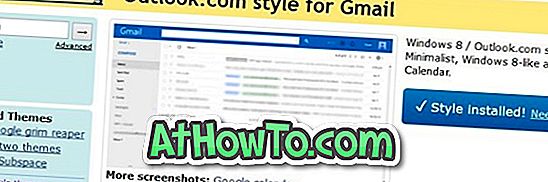
Pasul 4: Deschideți Gmail în browser și schimbați tema Gmail la Light sau Soft Gray. Pentru a schimba tema, faceți clic pe pictograma Gear și apoi faceți clic pe Teme.
Pasul 5: Pentru a obține aspectul Outlook.com, trebuie să dezactivați filele din căsuța de e-mail. Pentru a face acest lucru, urmați instrucțiunile din modul de dezactivare a filelor din ghidul Gmail.
Ar trebui să obțineți aspectul Outlook.com în Gmail, așa cum se arată în imaginea de mai sus.
Pasul 6: Dacă tema Outlook.com nu apare, dați clic pe butonul Stylish, deselectați stilul Outlook.com pentru Gmail și selectați-l pe acesta pentru al aplica din nou.
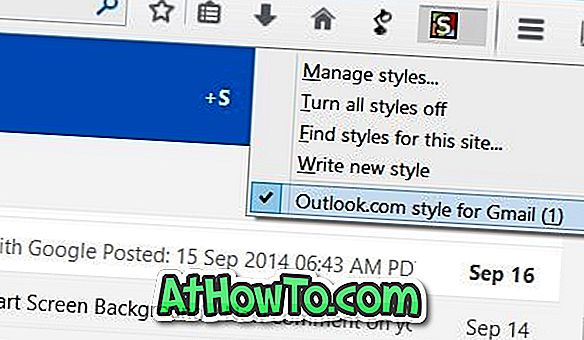
Cel mai bun lucru este că puteți personaliza tema după cum doriți, dacă știți cum să editați tema. Pentru a edita tema descărcată, faceți clic pe butonul Stylish, faceți clic pe Gestionare stiluri și apoi pe butonul Editați.