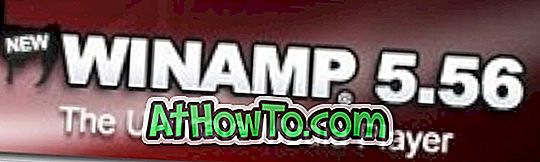Aveți probleme la PC-ul Windows 10? Doriți să reparați instalarea Windows 10, dar nu doriți să pierdeți aplicații și date? Iată cum se repară instalarea Windows 10 fără a pierde programe și fișiere.
Setările Windows 10 vă oferă resetarea instalării Windows 10 prin păstrarea fișierelor personale. Cu toate acestea, în timpul procesului, acesta elimină aplicațiile instalate, inclusiv programele desktop clasice.

Dacă aveți zeci de programe instalate pe calculatorul dvs. Windows 10 și în tone de date, nu are nici un rost să resetați Windows 10, deoarece nu oferă o opțiune de menținere a aplicațiilor instalate.
Dacă întâmpinați probleme pe PC-ul Windows 10 și doriți să reparați instalarea pentru a remedia toate problemele fără a pierde programele și datele instalate, utilizați acest ghid pentru a repara instalarea Windows 10 fără a pierde date și aplicații.
Pentru a continua cu acest ghid, veți avea nevoie fie de Windows 10 ISO, bootabil USB de Windows 10 sau Windows 10 bootabil DVD.
IMPORTANT: După cum sa subliniat, această metodă vă va păstra aplicațiile și datele. Cu toate acestea, vă recomandăm să copiați toate datele într-un loc sigur în cazul în care ceva se întâmplă foarte greșit în timpul reparării.
Reparați instalarea Windows 10 fără a pierde date și aplicații
Pasul 1: săriți acest pas dacă aveți imaginea ISO sau suportul de încărcare din Windows 10. Altfel, descărcați cea mai recentă versiune de Windows 10 de la Microsoft utilizând Windows 10 Media Creation Tool. Puteți consulta descărcarea Windows 10 din ghidul Microsoft pentru indicații pas cu pas.
Amintiți-vă că nu aveți nevoie să descărcați Windows 10 ISO dacă aveți DVD-uri bootabile sau USB bootabile de Windows 10. Este important să rețineți că suportul ISO sau boot-media trebuie să fie aceeași versiune de Windows 10 pe care ați instalat-o pe PC .
Pasul 2: Navigați la folderul care conține imaginea ISO, dați clic dreapta pe ISO și apoi faceți clic pe opțiunea Mount pentru a monta imaginea ISO. Deschideți acest computer pentru a vedea o unitate nouă. Faceți clic cu butonul din dreapta pe noua unitate din acest computer și apoi faceți clic pe opțiunea Deschidere în fereastră nouă pentru ao deschide.

Dacă aveți DVD-ul USB bootabil sau DVD-ul bootabil din Windows 10, conectați-l la PC, faceți clic dreapta pe unitatea USB din Acest calculator, apoi faceți clic pe opțiunea Open in new window pentru a deschide USB sau DVD-ul bootabil.

Pasul 3: În directorul rădăcină al ISO / DVD / USB, veți vedea fișierul Setup (.exe) . Faceți dublu clic pe fișierul Setup pentru a lansa configurarea Windows 10.

Faceți clic pe butonul Da dacă vedeți ecranul Control cont utilizator.

Pasul 4: Veți primi ecranul " Obțineți actualizări importante ". Selectați opțiunea Nu este acum și apoi bifați sau debifați Vreau să ajut la instalarea opțiunii Windows mai bună.

Faceți clic pe butonul Următorul . Veți vedea ecranul "Obțineți câteva lucruri pregătite" pentru câteva secunde.

Pasul 5: Apoi, veți primi ecranul acordului de licență. Acceptați acordul de licență selectând caseta de selectare " Accept termenii de licență " și apoi faceți clic pe butonul Următor . Configurarea va verifica acum dacă PC-ul dvs. are suficient spațiu și îndeplinește cerințele minime de sistem.

Pasul 6: În câteva minute, veți obține ecranul " Gata de instalat ". Acesta este cel mai important pas al procedurii. Pe acest ecran, asigurați-vă că sunt selectate opțiunile Instalare Windows 10 Acasă / Pro și Păstrați fișierele personale și aplicațiile . Dacă nu, faceți clic pe Modificați ce să păstrați linkul, apoi selectați Păstrați fișierele și aplicațiile personale, reparați-vă instalarea Windows 10 fără a pierde datele și aplicațiile instalate.


În cele din urmă, faceți clic pe butonul Instalare pentru a începe repararea instalării Windows 10. Ar putea dura până la o oră pentru a finaliza repararea sau instalarea.




După ce ați terminat, veți vedea ecranul de blocare al Windows 10. Apăsați tasta Enter și apoi introduceți parola contului dvs. de utilizator. Windows 10 va afișa animația de conectare pentru câteva secunde înainte de a vă duce pe desktop.
Asta e! Ați reparat cu succes instalarea Windows 10 fără a pierde aplicații și date.
S-ar putea dori, de asemenea, să știți cum să copiați cu ușurință datele din ghidul de PC-uri unbootable.