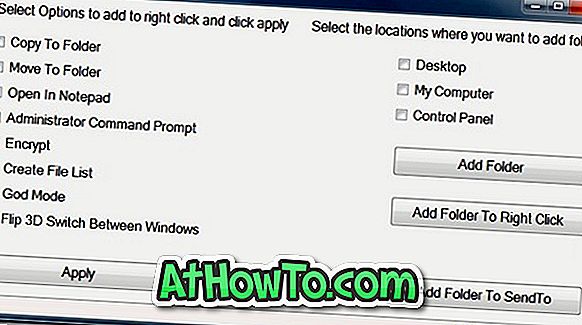Până când a fost construită versiunea 14959 a Windows 10, Promptul de comandă fusese parte din meniul Win + X sau de utilizator de alimentare care apare când faceți clic dreapta pe meniul Start sau simultan apăsați pe simbolul Windows și pe tastele X.
Cu Windows 10 build 14971, Microsoft a înlocuit intrările Prompt și Command Prompt (Admin) cu Windows PowerShell și Windows PowerShell (intrări). Ca pe Microsoft, acest lucru va aduce cea mai bună experiență de linie de comandă în prim-plan pentru toți utilizatorii de putere. Deși este adevărat că utilizatorii de putere preferă PowerShell peste Command Prompt, cei mai mulți utilizatori finali sunt mai confortabili cu Command Prompt.
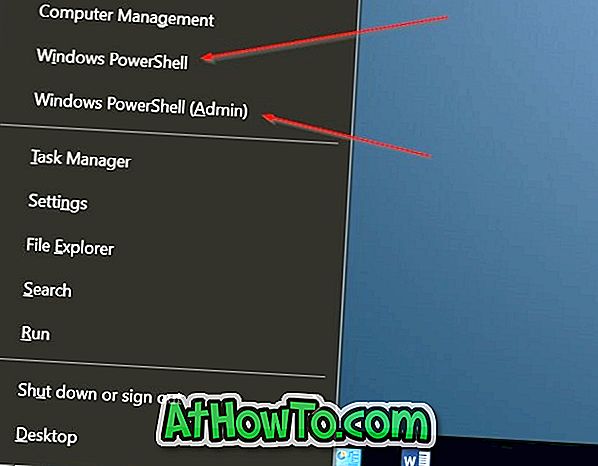
Desigur, puteți lansa Command Prompt folosind căutarea, comanda Run și alte metode, dar dacă meniul Win + X a fost metoda preferată de a lansa Command Prompt și Command Prompt ca administrator?
Așa cum ați putea ști, Microsoft a înlocuit deja intrarea clasică a Panoului de control cu Setări. Trebuie să editați Registrul sau să utilizați un instrument de la o terță parte pentru a adăuga Panoul de control înapoi la meniul de utilizare a puterii Win + X.
Din fericire, nu este necesar să editați manual Registrul pentru a primi mesajele Command Prompt și Command Prompt (Admin) din meniul de utilizare a puterii Win + X. Există o prevedere în Setări pentru a înlocui intrările implicite Windows PowerShell și PowerShell (Admin) cu intrări în Command Prompt și Command Prompt (Admin).
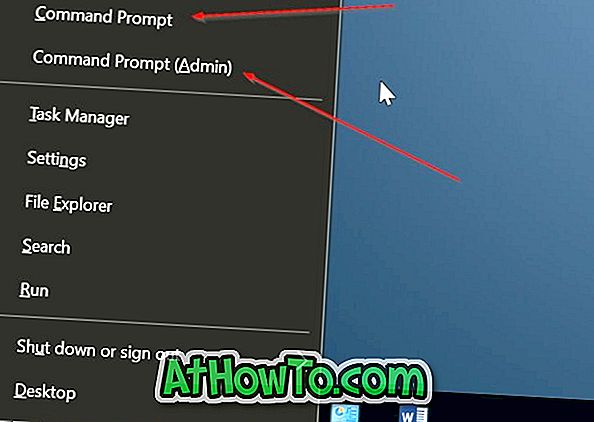
NOTĂ: utilizatorii de PC care au folosit Windows 8.1 ar ști că o opțiune similară a fost prezentă în Windows 8.1 pentru a înlocui Command Prompt cu PowerShell.
Adăugați Command Prompt înapoi la meniul Win + X în Windows 10
Pasul 1: Deschideți aplicația Setări. Faceți clic pe Personalizare .
Pasul 2: Faceți clic pe Bara de activități pentru a deschide setările pentru bara de activități.
Pasul 3: În cele din urmă, dezactivați opțiunea numită Înlocuire comandă comandă cu Windows PowerShell în meniu atunci când dau clic dreapta pe butonul Start sau apăsați tasta Windows + X.
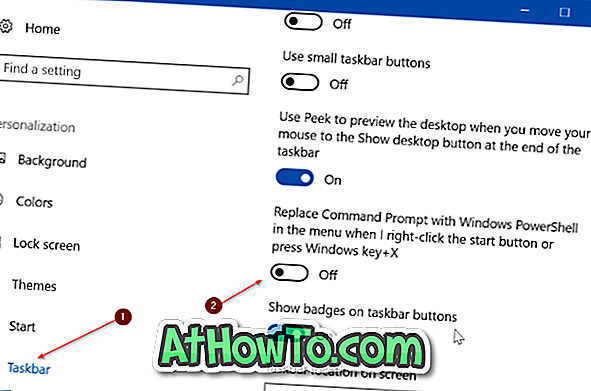
Asta e!
Nu uitați să verificați cum să faceți fereastra Prompt Command transparentă în ghidul Windows 10. De asemenea, puteți schimba culoarea fundalului Prompt Command.