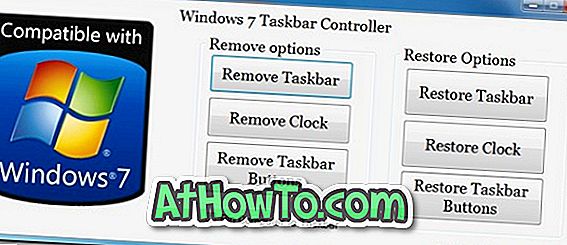A auzit multe despre recent lansat Windows 8 / 8.1 build? Doriți să instalați și să testați Windows 8.1 în boot dual cu Windows 7? Apoi ați ajuns la locul potrivit. În acest ghid, vă vom arăta cum puteți instala Windows 8 / 8.1 în boot dual cu Windows 7.

Boot-ul dual Windows 8 cu Windows 7 este o idee bună, mai ales dacă doriți să testați sistemul de operare Windows 8 fără a elimina instalarea curentă a Windows 7. Dacă nu doriți să bootați Windows 8 cu Windows 7, puteți testa unitatea Windows 8 într-o mașină virtuală utilizând următoarele ghidaje:
# Cum se instalează Windows 8 pe mașina virtuală VMware
# Cum se instalează Windows 8 pe mașina virtuală VirtualBox
Cum de a boot dual Windows 8 cu Windows 7:
NOTĂ: Presupunem că deja executați Windows 7 pe PC.
Pasul 1: Mai întâi, mai întâi. Înainte de a începe instalarea, trebuie să creați o partiție cu minimum 20 GB spațiu liber. Pe măsură ce vă aflați pe Windows 7, crearea sau redimensionarea unei partiții este destul de ușoară. Urmați aceste ghiduri:
# Cum se creează sau se șterge o partiție în Windows 7
# Cum să micsorezi sau să extinzi o partiție în Windows 7
Pasul 2: Dacă nu ați descărcat deja Windows 8 de la Microsoft, mergeți înainte și descărcați copia dvs. din aceste linkuri directe. Odată ce aveți fișierul ISO, urmați unul dintre ghidurile de mai jos pentru a crea un Windows 8 USB bootabil pentru a instala Windows 8 de pe unitatea flash USB:
# Cum se instalează Windows 8 Developer Preview de pe unitatea flash USB
# Cum se instalează Windows 8 de pe unitatea USB
# Cum se instalează Windows 8 din fișierul ISO
# Cum se face Windows 8 Developer Preview bootable USB
Pasul 3: Conectați unitatea flash USB de boot la PC sau introduceți DVD-ul bootabil Windows 8 în unitatea optică și reporniți aparatul. Windows va începe încărcarea fișierelor pentru a porni procesul de configurare.
NOTĂ: Dacă utilizați unitatea USB ca suport de instalare, trebuie să activați boot-ul USB în BIOS.
Pasul 4: De aici, urmați procedura de instalare pas cu pas a Windows 8 pentru a finaliza instalarea. După terminarea instalării, închideți și porniți PC-ul pentru a vedea noul meniu grafic de încărcare.
Pasul 5: Când comutați calculatorul, veți vedea că Windows 8 este sistemul de operare implicit din meniul de pornire. Asta este, atunci când porniți PC-ul, sistemul de operare implicit, Windows 8, pornește automat. Dacă doriți să setați Windows 7 ca OS implicit în meniul de pornire, urmați-ne cum să setați Windows 7 ca sistem de operare implicit în ghidul de meniu de boot.

Pasul 6: Selectați sistemul de operare pe care doriți să îl încărcați și apăsați tasta Enter pentru a începe să utilizați calculatorul. Mult noroc!