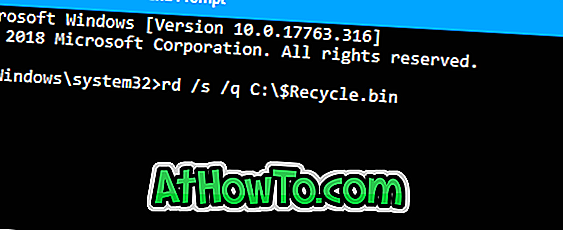Actualizările pentru sistemul de operare Windows 10 nu sunt ceva de care trebuie să vă faceți griji, deoarece Windows Update descarcă automat și instalează actualizările disponibile în fundal. Și cea mai bună parte este aceea că Windows 10 nu vă forțează să reporniți PC-ul în mijlocul ceva imediat după instalarea actualizărilor.
Uneori, în timpul descărcării și instalării actualizărilor, este posibil să observați că Windows Update a rămas la 0%, 30% sau 99% fără a afișa o eroare specifică. Când Windows Update este blocat la o anumită figură fără nici un progres, de obicei nu afișează nicio eroare. Deoarece Windows Update nu afișează erori, utilizatorii consideră dificilă diagnosticarea problemei.
Dacă Windows Update pe PC-ul Windows 10 este blocat de o anumită cifră ore întregi, puteți utiliza instrucțiunile de mai jos pentru a descărca și instala actualizările disponibile fără probleme.
Reporniți PC-ul și verificați din nou actualizările
Dacă Windows Update este blocat la o anumită cifră mai mult de o oră, vă sfătuim să reporniți computerul o dată și apoi să navigați la aplicația Settings > Update & security > Windows Update și să faceți clic pe butonul Check for updates . Această metodă nu funcționează tot timpul, dar este întotdeauna o idee bună să reporniți PC-ul atunci când există o problemă cu Windows.
Rulați instrumentul de depanare Windows Update oficial
Știați că există un instrument de depanare Windows Update inclus în Windows 10 pentru a remedia problemele comune ale Windows Update? Consultați articolul nostru de depanare a problemelor Windows Update pentru Windows 10 pentru a afla cum să executați și să utilizați instrumentul de depanare Windows Update în Windows 10 pentru a rezolva problemele legate de Windows Update.

Ștergeți memoria cache pentru actualizarea Windows Update pentru a remedia descărcările actualizate din Windows Update
Dacă problema persistă chiar și după încercarea de mai sus a metodelor, ștergerea memoriei cache Windows Update ar trebui să remedieze problema. Iată cum se poate face acest lucru:
Pasul 1: Faceți clic dreapta pe butonul Start din bara de activități și apoi faceți clic pe Command Prompt (admin) pentru a deschide Command Prompt ca administrator. Faceți clic pe butonul Da dacă vedeți promptul de control al contului de utilizator.

Pasul 2: La fereastra Prompt Command, executați următoarele comenzi:
net stop wuauserv
Apăsați tasta Enter pentru a executa comanda.
net stop biți
Apăsați Enter pentru a executa comanda.

Odată ce ambele comenzi sunt executate, pur și simplu minimalizați Promptul de comandă la bara de activități deoarece trebuie să executăm încă două comenzi mai târziu.
Pasul 3: Apoi, navigați la următoarea locație:
C: \ Windows \ SoftwareDistribution
În calea de mai sus, "C" este litera de unitate a unității în care este instalat Windows 10. Dacă ați instalat pe unitatea "D", atunci calea ar fi D: \ Windows \ SoftwareDistribution.
Pasul 4: Selectați toate fișierele și folderele din folderul SoftwareDistribution utilizând Ctrl + A hotkey și apoi apăsați butonul Delete pentru a șterge toate aceste fișiere și foldere. Dați clic pe butonul Continuare dacă vedeți un dialog de confirmare.


Dacă nu puteți șterge unul sau mai multe fișiere sau foldere, reporniți PC-ul și apoi urmați din nou instrucțiunile.

Pasul 5: Maximizați Promptul de comandă și executați următoarele comenzi:
net start wuauserv
Apăsați tasta Enter pentru a executa comanda.
net biți de start
Apăsați tasta Enter.

Pasul 6: Deschideți aplicația Setări și navigați la Actualizare și securitate > Actualizare Windows și faceți clic pe butonul Verificați pentru actualizări pentru a începe descărcarea și instalarea din nou a actualizărilor.

Sper că acest lucru vă ajută să remediați problema!