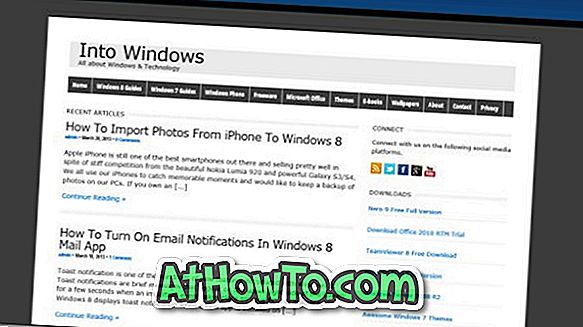Actualizarea recent lansată în noiembrie pentru Windows 10 aduce câteva funcții vechi și noi în sistemul de operare. Abilitatea de a schimba culoarea barei de titlu sau de a face culoarea barei de titlu a fost una dintre caracteristicile cele mai solicitate și este în sfârșit disponibilă cu actualizarea Windows 10 noiembrie.
În Windows 10 (cu actualizarea din noiembrie), se poate face colorarea barei de titlu prin accesarea secțiunii Personalizare din Setări, dând clic pe Culori și apoi prin activarea opțiunii Afișează culoarea la început, bara de activități, centrul de acțiune și bara de titlu.

În timp ce noua caracteristică îmbunătățește aspectul aplicațiilor și exploratorului de fișiere, există o problemă cu această nouă caracteristică. După cum probabil ați observat până acum, nu există nicio modalitate de a activa numai culoarea barei de titlu fără a afișa culoarea pe bara de activități, meniul de pornire și centrul de acțiune.
Activați culoarea barei de titlu fără a activa meniul Start și culoarea barei de activități
Culoarea neagră implicită din bara de pornire și din bara de activități este iubită de majoritatea utilizatorilor și există mulți utilizatori care preferă să vadă culoarea în bara de titlu fără a schimba culoarea implicită a barei de activități și a meniului de pornire.
Din păcate, nu există nici o opțiune din secțiunea Setări și Panou de control pentru a activa culoarea pentru bara de titlu fără a permite activarea culorii pentru meniul de pornire și bara de activități. Din fericire, puteți face acest lucru editând Registrul.
Finalizați indicațiile de mai jos pentru a activa culoarea barei de titlu fără a permite activarea culorii pentru meniul de pornire, bara de activități și centrul de acțiune.
Pasul 1: Faceți clic dreapta pe desktop și faceți clic pe opțiunea Personalizare pentru a deschide secțiunea Personalizare din Setări.
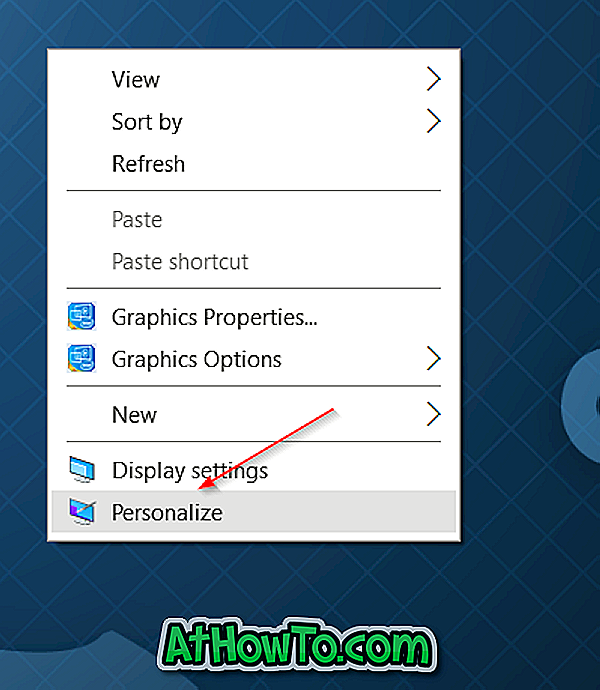
Pasul 2: Faceți clic pe Culori . Dezactivați opțiunea numită Afișare culori pe Start, bara de activități, centrul de acțiune și bara de titlu, dacă este activată.
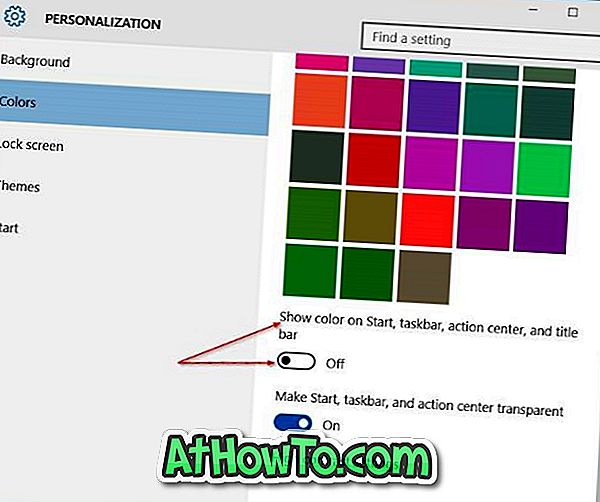
Pasul 3: Introduceți Regedit în meniul Start sau în caseta de căutare din bara de activități și apăsați tasta Enter. Faceți clic pe butonul Da când vedeți dialogul Control cont utilizator. Rețineți că puteți deschide și Editorul de registry introducând Regedit în caseta de comandă Run și apoi apăsați tasta Enter.
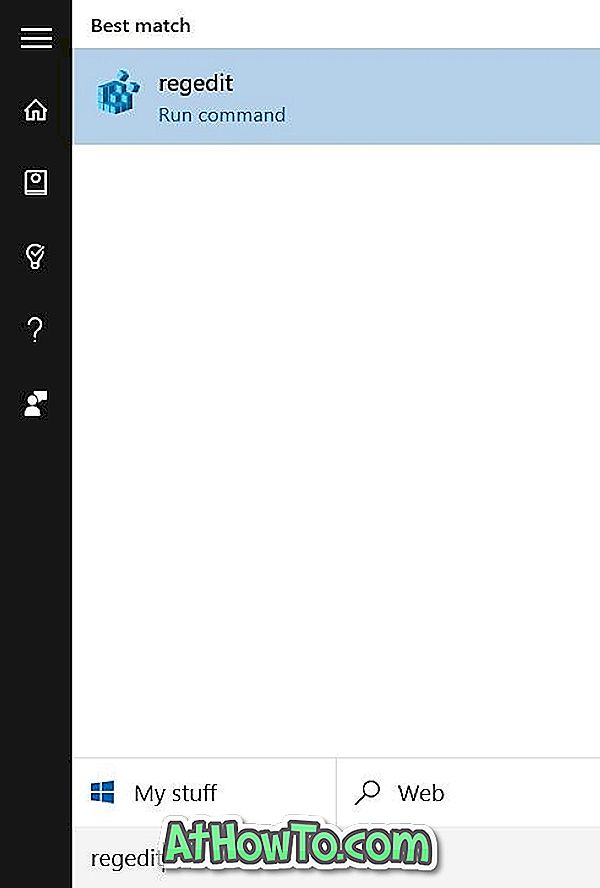
Pasul 4: Navigați la următoarea cheie de registry:
HKEY_CURRENT_USER \ SOFTWARE \ Microsoft \ Windows \ DWM
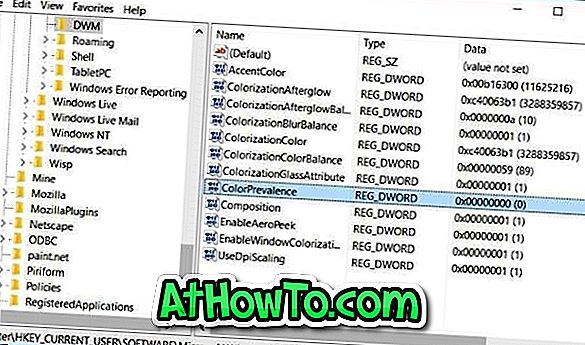
Pasul 5: În partea dreaptă, faceți dublu clic pe intrarea numită ColorPrevalence (consultați imaginea de mai sus) și modificați valoarea la 1 (una) pentru a afișa culoarea în bara de titlu fără a afișa culoarea pe Start, bara de activități și centrul de acțiune .
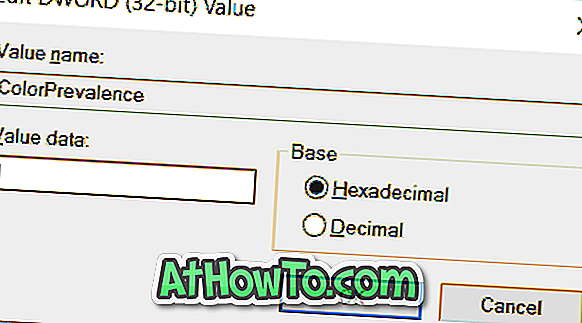
Pasul 6: În final, închideți Editorul de registri. Asta e! Nu este necesară repornirea calculatorului. Mult noroc!
Important: Valoarea ColorPrevalență se întoarce la 0 (zero) odată ce ați pornit sau oprit opțiunea numită Afișare culori pe Start, bara de activități, centrul de acțiune și bara de titlu prezentată în aplicația Setări. Dacă se întâmplă acest lucru, urmați indicațiile de mai sus pentru a reveni din nou la valoarea 1.
Cum de a face bara de activități Windows 10 Ghid complet transparent vă poate interesa, de asemenea.