Există o serie de motive pentru care doriți să copiați driverele de rezervă instalate pe calculatorul Windows 10. Poate că doriți să reinstalați Windows 10 și nu doriți să descărcați din nou toți driverele, poate că driverul pentru unul dintre dispozitivele dvs. nu mai este disponibil sau poate că conexiunea la internet nu este suficient de rapidă pentru a descărca driverele a sute de MB în dimensiune .
Aceste zile, driverele sunt ușor de descărcat. Dar, după cum sa spus, dacă un driver de dispozitiv nu mai este disponibil pentru descărcare din sursele oficiale, este logic să creați o copie de siguranță a driverului existent și să îl salvați într-o locație sigură.
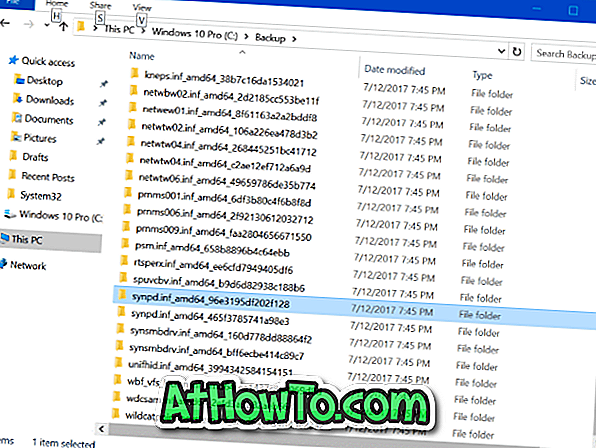
Vorbind despre copierea de rezervă a driverelor, există câteva utilitare în jur pentru a vă ajuta să efectuați copii de rezervă. Cele mai multe dintre aceste programe terțe funcționează fără probleme, dar de ce să utilizați un program de la o terță parte atunci când puteți să copiați driver-ele Windows 10 fără să atingeți instrumentele post-market?
PowerShell în Windows 10 este o bijuterie. Puteți face multe lucruri pe care nu le puteți face altfel.
Se poate utiliza Windows PowerShell pentru a exporta și a copia toate driverele instalate în sistemul de operare Windows 10. Aceasta înseamnă că, după instalarea tuturor driverelor sau chiar înainte de reinstalarea Windows 10, puteți utiliza PowerShell pentru a copia toate driverele instalate.
Dacă vă întrebați, este posibil să creați o copie de siguranță a driverelor instalate. Când creați o copie de siguranță, toate fișierele necesare pentru instalarea unui driver vor fi salvate, inclusiv fișierul de configurare. Deci, puteți utiliza driverele susținute pentru a le instala din nou nu doar pe PC-ul curent, ci și pe alte PC-uri.
Backup drivere instalate pe Windows 10
Iată cum se poate face backup pentru toate driverele Windows 10 utilizând PowerShell.
Pasul 1: Deschideți PowerShell cu drepturi de administrator. Pentru a face acest lucru, faceți clic dreapta pe butonul Start și apoi faceți clic pe PowerShell (Admin) . Alternativ, tastați PowerShell în căutarea Start / taskbar, faceți clic dreapta pe intrarea Windows PowerShell și apoi faceți clic pe Run as administrator.
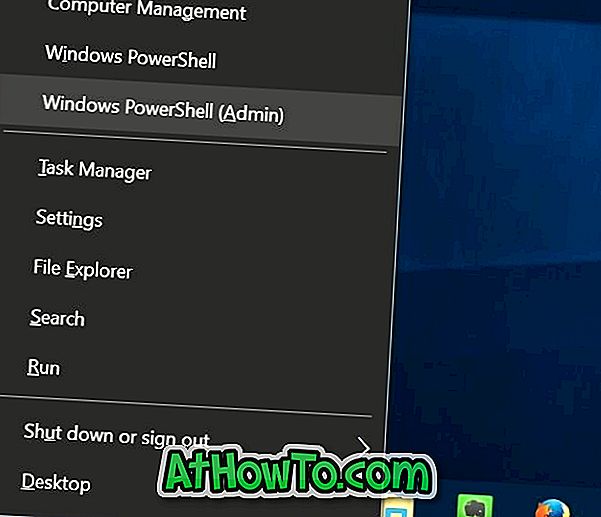
Faceți clic pe butonul Da când vedeți ecranul Control cont utilizator pentru a rula PowerShell ca administrator.
Pasul 2: În fereastra PowerShell, executați următoarea comandă:
Export-WindowsDriver -Online-Destinație C: \ Backup
În comanda de mai sus, înlocuiți C: \ Backup cu locația în care doriți să salvați driverele exportate. Puteți alege orice locație de pe PC.
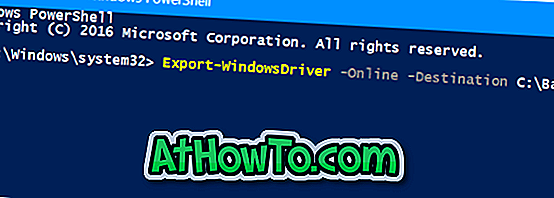
Pentru a executa comanda de mai sus, copiați și lipiți sau tastați comanda, apoi apăsați tasta Enter.
Comanda ar putea dura câteva minute pentru a finaliza copierea de rezervă a driverelor. După ce ați terminat, puteți utiliza fișierul Explorer pentru a naviga la dosar pentru a vedea o listă de directoare care conțin drivere. Acum puteți instala acești drivere din nou pe același PC sau pe orice alt PC compatibil.

Puteți închide fereastra PowerShell acum.
Ați putea dori, de asemenea, să citiți cum să restaurați versiunea anterioară a unui driver și cum să ștergeți driverele vechi în ghidurile Windows 10.













