Funcția de temă pentru desktop a fost introdusă pentru prima dată cu Windows 7 și există în cele mai recente Windows 10, de asemenea. În timp ce o temă de desktop include, de obicei, o grămadă de imagini de fundal reci, este posibilă alocarea cursorilor mouse-ului, a sistemelor de sunet, a icoanelor desktop și a ecranelor de economisire a ecranului.
În Windows 7 și 8 / 8.1, am putea instala cu ușurință teme noi și comuta între teme instalate prin deschiderea ferestrei Personalizare.

În Windows 10, când dați clic dreapta pe desktop și faceți clic pe opțiunea Personalizare, este lansată secțiunea Personalizare din aplicația Setări în locul ferestrei personalizate clasice. Din această cauză, dacă doriți să schimbați tema implicită într-una nouă instalată în Windows 10 sau să dezinstalați o temă desktop pentru a elibera spațiu pe disc, trebuie să urmați câțiva pași suplimentari.
Indiferent dacă doriți să comutați între teme instalate sau să dezinstalați o temă în Windows 10, puteți utiliza instrucțiunile menționate mai jos.
NOTĂ: Temele desktop sunt complet diferite de stilurile vizuale. Acest ghid acoperă numai instalarea și comutarea între teme desktop și nu stiluri vizuale.
Pentru a schimba tema curentă
Pasul 1: Faceți clic dreapta pe desktop, faceți clic pe opțiunea Personalizare pentru a deschide și naviga la secțiunea Personalizare din aplicația Setări.
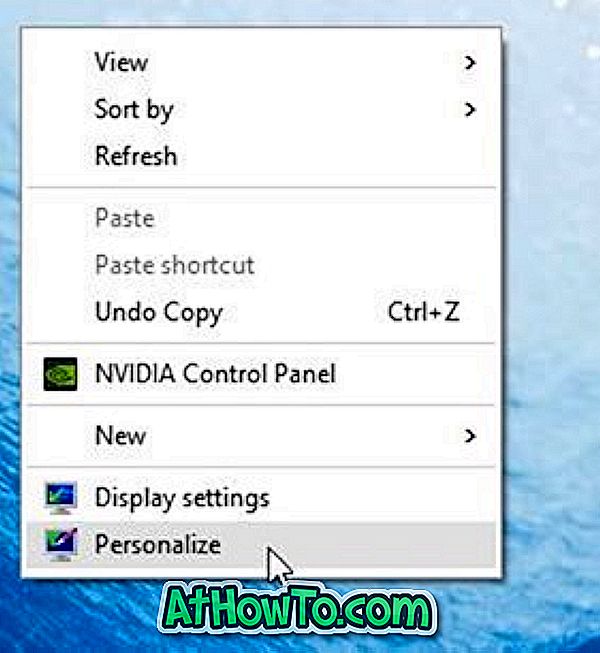
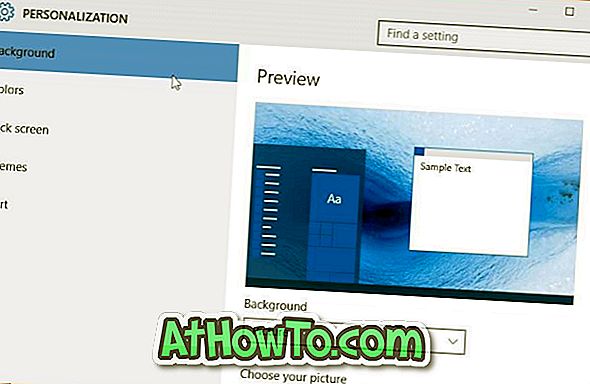
Pasul 2: În partea stângă a aplicației Setări, faceți clic pe Teme .
Pasul 3: Faceți clic pe link-ul Setări temă din partea dreaptă pentru a deschide fereastra Personalizare clasică.
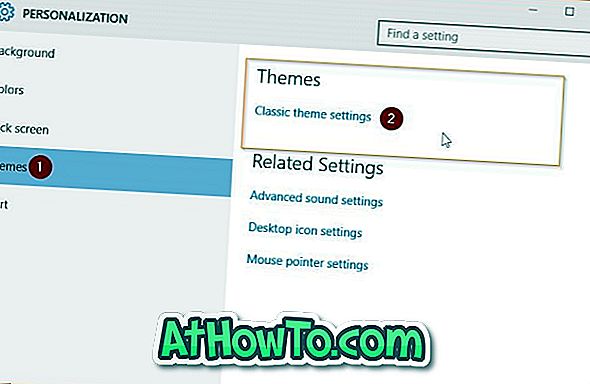
Pasul 4: Faceți clic pe tema instalată pe care doriți să o utilizați pentru a aplica tema. Asta e!
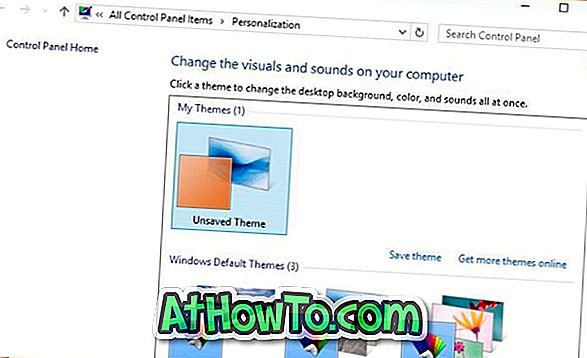
Dacă doriți să schimbați culoarea implicită, urmați-ne cum să deschideți fereastra Culoare și Aspect în Ghidul ferestrei 10. Culoarea temei poate fi modificată și în aplicația Setări.
Pentru a instala o temă nouă
Pasul 1: Există multe locuri sigure pe web de unde puteți descărca sute de teme elegante. Una dintre ele este pagina galeriei de personalizare a Microsoft.
Vizitați pagina oficială a galeriei de personalizare Windows pentru a descărca cât mai multe teme pe care le doriți. Galeria personalizată are peste 300 de teme. Rețineți că temele lansate pentru Windows 7 și Windows 8 sunt compatibile și cu Windows 10.
Pasul 2: După descărcarea temelor, faceți dublu-clic pe o temă pentru a instala și aplica tema.

Alternativ, puteți să faceți clic dreapta pe o temă și apoi să faceți clic pe Deschidere opțiune pentru a instala și a aplica tema.
Pentru a comuta între teme instalate, urmați instrucțiunile menționate în Metoda 1 sau Metoda 3.
O altă modalitate de a modifica tema existentă
Pasul 1: Deschideți caseta de comandă Executare prin apăsarea simultană a tastelor Windows + R (Windows + R).
Pasul 2: În casetă tastați Control Desktop, apoi apăsați Enter pentru a deschide fereastra personalizată clasică.
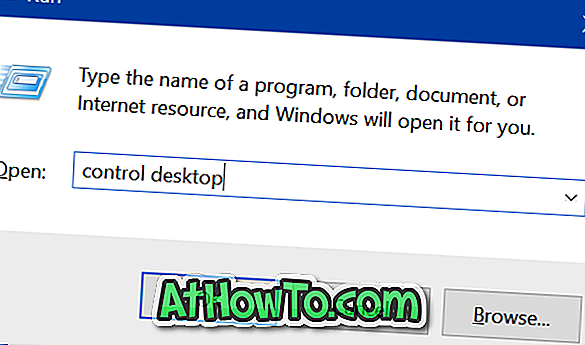
Pasul 3: Faceți clic pe tema pe care doriți să o aplicați pentru a aplica același lucru. Mult noroc!
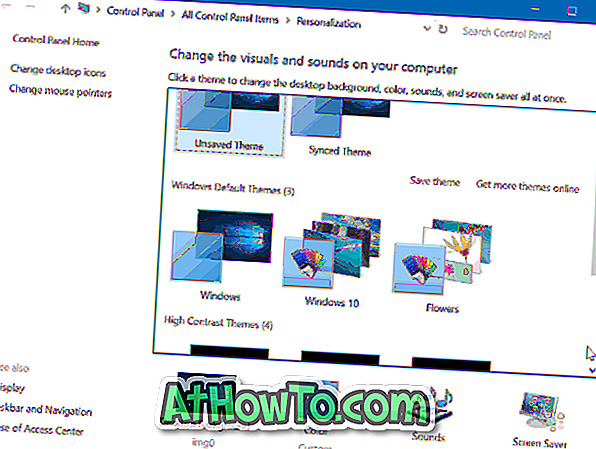
După cum probabil știți, puteți descărca sute de teme din pagina oficială a galeriei de personalizare Windows, făcând clic pe link-ul Obțineți mai multe teme online din fereastra Personalizare clasică.
Cât de des instalați noi teme de desktop?













