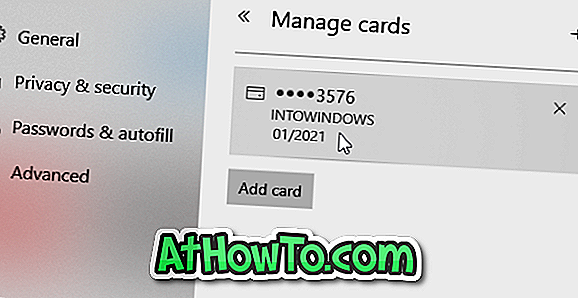În Windows XP, am putea schimba culoarea de fundal a folderului fără a fi nevoie să instalați unelte de la terțe părți. În Vista și Windows 7, s-ar putea seta o imagine personalizată ca fond de fundal cu ajutorul unor instrumente terță parte, cum ar fi Folder Background Changer.
O căutare rapidă pe web dezvăluie că nu există nici o soluție sau software liber acolo pentru a schimba fondul de folder în Windows 8 și Windows 8.1. Software-ul liber care a fost lansat pentru Windows 7 nu suportă Windows 8 / Windows 8.1.

Cei dintre voi cărora le place să schimbe fundalul alb al folderelor în Windows 8 și Windows 8.1 nu au altă opțiune decât să descarce și să instaleze software-ul WindowBlinds de la Stardock. Chiar dacă WindowBlinds este un software plătit și vă stabilește înapoi cu 9.99 dolari, acesta oferă o serie de opțiuni pentru personalizarea sistemului de operare Windows 8, inclusiv o opțiune de a seta imaginea personalizată ca fundal de dosar.
Dacă nu vă deranjează să achiziționați software-ul WindowBlinds sau dacă ați instalat deja WindowBlinds pe PC-ul Windows 8 sau Windows 8.1, urmați procedura de mai jos pentru a schimba fundalul alb implicit din File Explorer.
Rețineți că utilizatorii care nu își pot permite WindowBlinds pot descărca copia de încercare complet funcțională de 30 de zile pentru a schimba fundalul dosarului. Rețineți că atunci când dezinstalați WindowBlinds după încercarea de 30 de zile, WindowBlinds va restabili culoarea albă originală ca fond de fundal.
De asemenea, rețineți că nu este posibil să setați fundalul unui folder particularizat în timp ce utilizați stilul vizual implicit Windows și mai întâi trebuie să instalați unul dintre stilurile vizuale furnizate de WindowBlinds.
Pasul 1: Descărcați cea mai recentă versiune a copiei WindowBlinds accesând această pagină. Fișierul de configurare este de ~ 48 MB.
Pasul 2: Apoi, lansați setarea și urmați instrucțiunile de pe ecran pentru a finaliza instalarea pe PC. Rețineți că configurarea vă oferă instalarea programului Start8 pentru a adăuga meniul Start la Windows 8 / 8.1. Start8 nu este un program gratuit și, dacă nu doriți să îl instalați, debifați opțiunea intitulată Da, de asemenea, instalați Start8 care apare când faceți clic pe butonul Următor.


S-ar putea să vi se solicite să reporniți computerul pentru a finaliza instalarea. Dacă vi se solicită să faceți acest lucru, faceți clic pe butonul Da pentru a reporni imediat sau faceți clic pe Nu pentru a reporni manual ulterior.
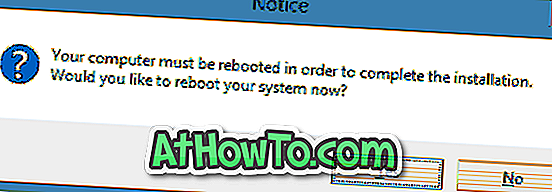
Pasul 3: Odată instalat, lansați WindowBlinds. Dacă doriți să încercați să conduceți software-ul fără să îl cumpărați, faceți clic pe opțiunea Continuare încercare.
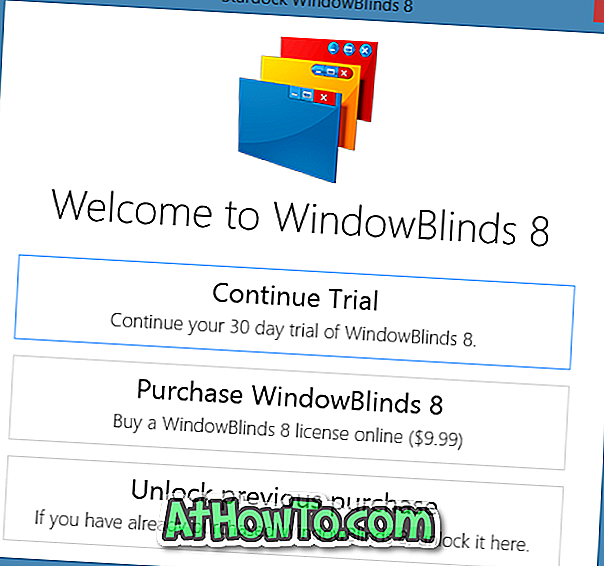
Pasul 4: În panoul din stânga, selectați un stil diferit de stilul Windows 8.1 implicit, faceți clic pe fila Fundal din partea dreaptă.
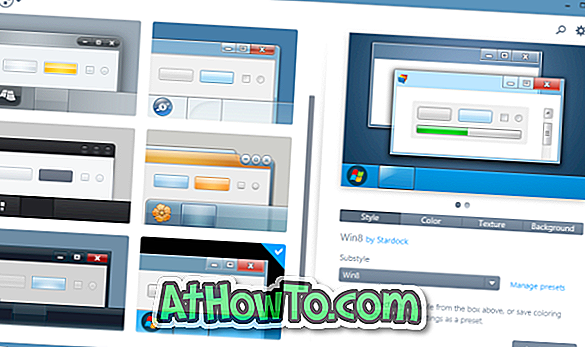
Pasul 5: Faceți clic pe Explorer Backgrounds pentru a alege o textură pentru fondul de dosar. Și dacă doriți să utilizați o imagine particularizată, faceți clic pe butonul Creare textură din partea de jos și apoi răsfoiți fișierul imagine pe care doriți să-l setați ca fundal pentru Windows Explorer (File Explorer).
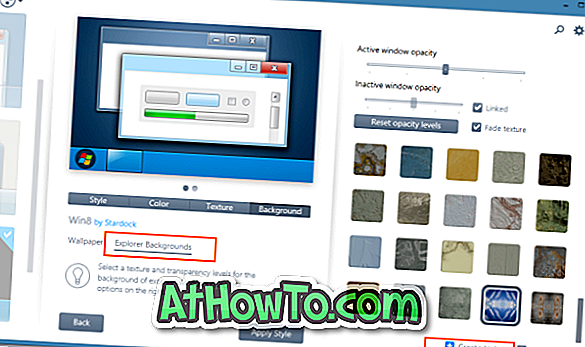
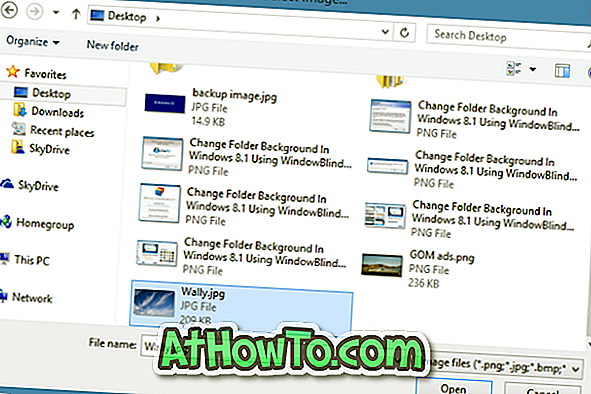
Veți vedea o opțiune pentru a selecta aria imaginii pe care doriți să o setați ca fundal de dosar. Puteți selecta fie o parte a imaginii, fie faceți clic pe butonul Selectați tot butonul original.

Pasul 6: În final, faceți clic pe butonul Aplicare stil pentru a seta noul skin și imaginea selectată ca fond de fundal în Windows 8.1. WindowBlinds va reporni automat Explorer-ul pentru a aplica modificările. Mult noroc!