Toată lumea primește cel puțin 5 GB de spațiu de stocare gratuit OneDrive la înscrierea pentru un cont Microsoft. Deși implicit 5 GB pare foarte puțin la această vârstă și timp (a fost de 15 GB până acum un an), există numeroase modalități legale de a obține mai mult spațiu de stocare gratuit.
Indiferent dacă aveți doar spațiu de stocare de 5 GB sau 1000 GB în contul OneDrive, este important să verificați din timp spațiul de stocare rămas pentru a evita scurgerea spațiului dintr-o dată.

Dacă utilizați OneDrive în Windows 10, există mai multe moduri de a verifica cât spațiu este lăsat în contul dvs. OneDrive. În acest ghid, vom vedea toate căile de acolo pentru a verifica spațiul de stocare rămas în contul dvs. OneDrive.
Metoda 1 din 2
Verificați spațiul rămas în OneDrive utilizând programul OneDrive încorporat
Pasul 1: Faceți clic dreapta pe pictograma OneDrive din bara de activități a barei de activități și faceți clic pe Setări .

Pasul 2: În fila Cont, puteți vedea suma totală a spațiului de stocare pe care îl aveți în contul dvs. OneDrive, precum și cantitatea de spațiu utilizată.

După cum puteți vedea în imaginea de mai jos, am folosit doar 881 MB de 115 GB de spațiu de stocare disponibil în cloud.
Metoda 2 din 3
Utilizați aplicația OneDrive pentru a verifica spațiul de stocare
Pasul 1: Lansați aplicația OneDrive. Dacă nu este instalat, puteți instala același lucru din Magazin.
Pasul 2: Faceți clic pe pictograma Meniu (vedeți mai jos), apoi faceți clic pe Setări .

Pasul 3: Faceți clic pe Conturi pentru a vedea spațiul total disponibil, precum și spațiul utilizat.
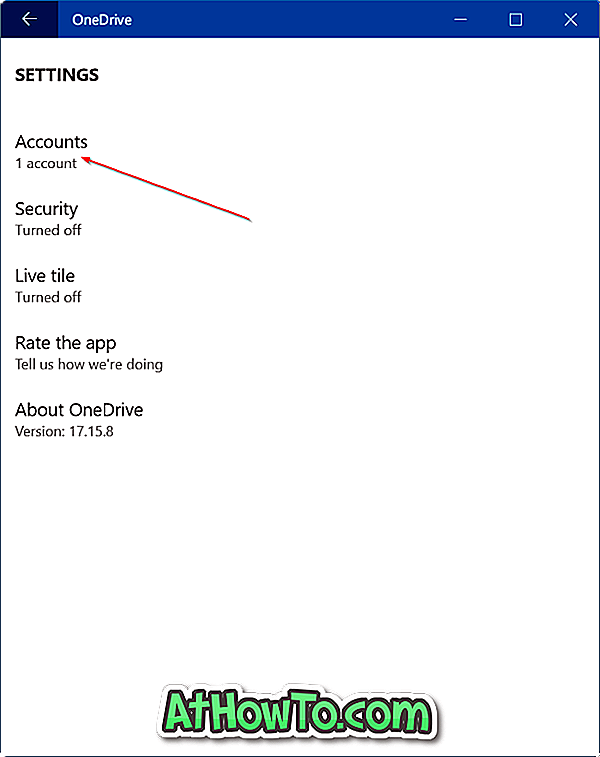
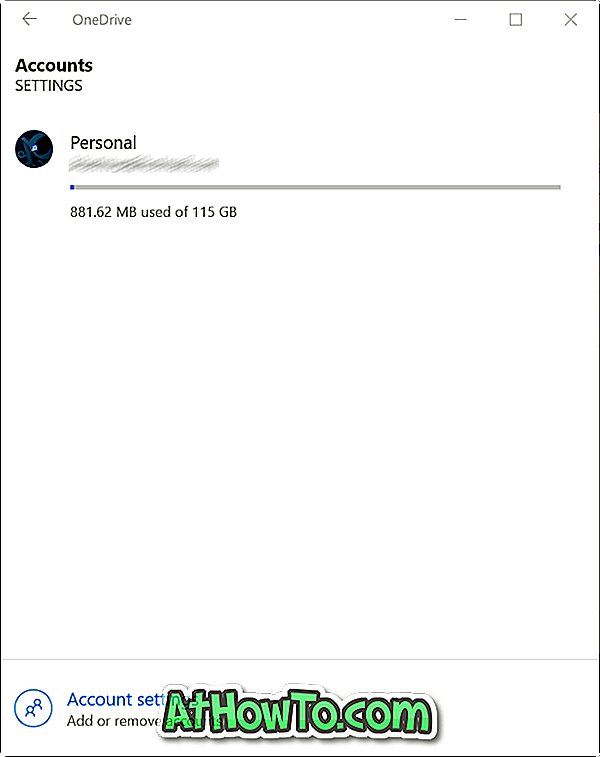
Metoda 3 din 3
Utilizați un browser web pentru a verifica spațiul disponibil în contul dvs. OneDrive
Aceasta este metoda tradițională de verificare a spațiului dvs. de stocare utilizat de OneDrive prin conectarea la contul dvs. utilizând un browser web.
Pasul 1: Deplasați-vă la pagina semn oficială din OneDrive. Faceți clic pe linkul Conectați din partea dreaptă sus a paginii.
Pasul 2: Introduceți adresa dvs. de e-mail a contului Microsoft, introduceți parola pentru cont, apoi faceți clic pe Conectare.
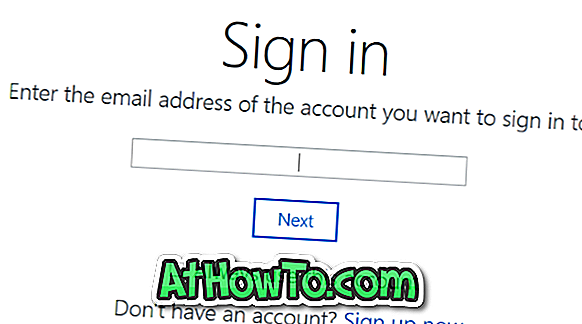
Pasul 3: În partea de jos a panoului din stânga, puteți vedea spațiul de stocare total disponibil și spațiul utilizat.
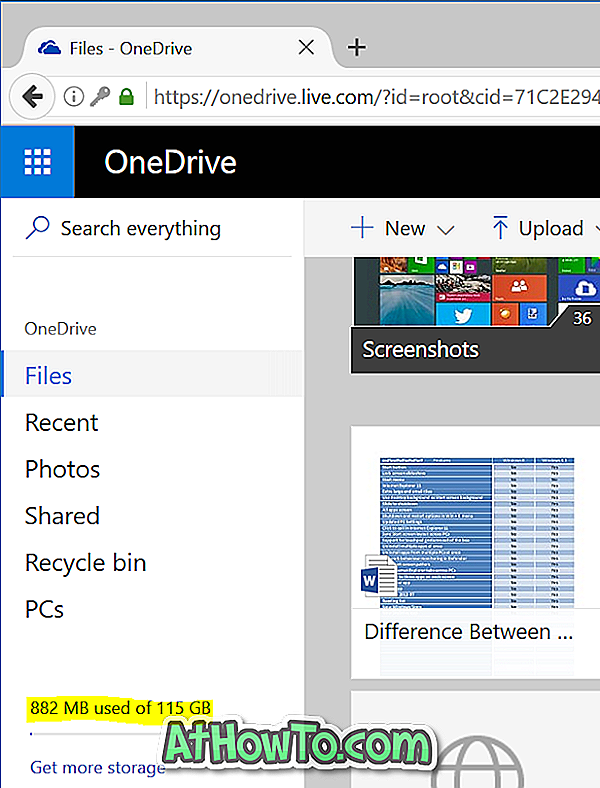
Aici puteți să faceți clic pe indicatorul de spațiu pentru a afla informații detaliate despre spațiul de stocare.
Cum să mutați folderul OneDrive în ghidul Windows 10 ar putea fi, de asemenea, de ajutor pentru dvs.













