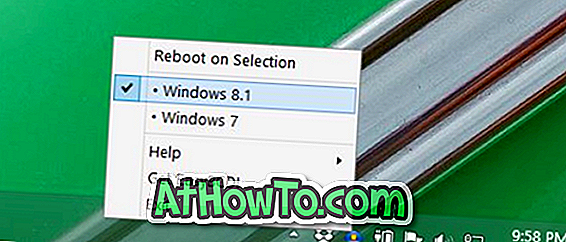Actualizarea Windows 8.1 a fost lansată în sfârșit prin Windows Update către toți utilizatorii existenți Windows 8.1 și este o actualizare obligatorie. Utilizatorii de PC care execută Windows 8.1 pot obține actualizarea majoră fie prin Windows Update, fie prin descărcarea manuală a acestora.
După cum probabil știți, aceasta este o actualizare gratuită a Windows 8.1 și este concepută pentru a repara multe anunță că utilizatorii tastaturii și mouse-ului au fost experimentați în timp ce utilizați Windows 8.1.

În plus față de noile caracteristici și trucuri, există și o serie de îmbunătățiri sub capota, de asemenea. Din acest motiv, mulți utilizatori doresc să efectueze o instalare curată a Windows 8.1 Update pentru a beneficia la maximum de cea mai nouă versiune de Windows.
Efectuarea unei instalări curate a Windows 8.1 Update este la fel de simplă ca instalarea sau reinstalarea versiunilor anterioare de Windows. Trebuie doar să pregătiți un USB / DVD bootabil și apoi să porniți de pe suportul de boot pentru a începe instalarea. Această metodă este, de asemenea, utilă atunci când PC-ul dvs. este unbootabil (a se vedea cum să faceți copii de rezervă de date de la PC-ul unbootabil) sau doriți să instalați Windows 8.1 Update pe un computer nou asamblate.
Dar dacă nu sunteți sigur cum să pregătiți o unitate USB bootabilă de Windows 8.1 Update, pur și simplu urmați instrucțiunile de mai jos pentru a crea cu ușurință USB bootabil de Windows 8.1 Update și apoi curățați să instalați Windows 8.1 Update de pe unitatea USB.
Dacă intenționați să efectuați o instalare curată a Actualizării Windows 8.1 prin formatarea unității existente Windows 8.1, trebuie să faceți copii de siguranță pentru toate datele înainte de a începe să instalați actualizarea Windows 8.1. Faceți o copie de rezervă a tuturor datelor pe o unitate hard disk externă sau pe o altă unitate de pe același PC.
Mai important, trebuie să aveți cheia de produs Windows 8.1 pentru a efectua o instalare curată. Dacă nu găsiți cheia de produs, vă rugăm să consultați modul nostru de recuperare a cheii de produs Windows 8 / 8.1 sau modul de recuperare a cheii de produs din ghidul PC-ului unbootabil pentru a prelua cu ușurință cheia produsului.
Pregătirea Windows 8.1 Update USB bootable
În timp ce este posibil să creați o versiune de boot USB de Windows 8.1 cu ajutorul Command Prompt (a se vedea cum se instalează Windows 7/8 / 8.1 de pe unitatea USB pentru a vedea metoda Command Prompt), vom folosi un instrument gratuit numit Rufus pentru a pregăti USB-ul bootabil, deoarece majoritatea utilizatorilor de Windows nu sunt familiarizați cu Command Prompt și preferă să folosească software cu interfață ușor de utilizat.
Pasul 1: Conectați o unitate USB pe care doriți să o utilizați ca suport de încărcare pentru a curăța instalarea Windows 8.1 Update și asigurați-vă că ați salvat toate datele într-o locație mai sigură, deoarece trebuie să formatăm unitatea pentru ao face bootabilă. Cu toate acestea, puteți să ne urmăriți cum să creați USB portabil fără să formatați unitatea pentru a pregăti unitatea fără a fi nevoie să ștergeți datele.
Pasul 2: Vizitați această pagină a lui Rufus (gratuit) și descărcați software-ul pe un PC de lucru. Puteți rula Rufus pe un PC care rulează Windows XP sau o versiune superioară de Windows.
Pasul 3: Rulați instrumentul cu drepturi de administrator. Pentru a face acest lucru, faceți clic dreapta pe fișierul Rufus.exe și apoi faceți clic pe Executare ca administrator. Faceți clic pe butonul Yes atunci când vedeți dialogul UAC.
Pasul 4: Odată ce Rufus rulează, sub secțiunea Device, selectați unitatea USB.
Pasul 5: Apoi, selectați schema de partiție ca schemă de partiție MBR pentru computerele BIOS sau UEFI și selectați sistemul de fișiere ca FAT32, deoarece un USB bootabil formatat cu NTFS nu poate fi utilizat pentru a instala Windows pe un computer bazat pe UEFI. Cu toate acestea, dacă sunteți sigur că PC-ul dvs. nu este un PC UEFI, puteți selecta NTFS ca sistem de fișiere. Dar dacă PC-ul dvs. este UEFI, asigurați-vă că selectați FAT32.

Pasul 6: Faceți clic pe pictograma mic CD / DVD de lângă butonul Imagine ISO pentru a naviga la fișierul de imagine ISO de actualizare Windows 8.1 și selectați același.
Pasul 7: În cele din urmă, faceți clic pe butonul Start și apoi pe butonul OK când vedeți caseta de confirmare pentru a începe pregătirea versiunii USB 8.1 de boot USB.

Pasul 8: Odată ce boot-ul USB este gata, reporniți PC-ul, efectuați modificările necesare în setările BIOS / UEFI pentru a permite bootarea de pe USB.
Pasul 9: Apăsați orice tastă când vedeți Apăsați orice tastă pentru a porni din mesajul DVD ... pe ecran.
Pasul 10: Când vedeți ecranul Instalare Windows, selectați limba, tastatura și apoi faceți clic pe butonul Următorul pentru a continua.
Pasul 11: În ecranul următor, faceți clic pe butonul Instalați Windows .
Pasul 12: Când vi se cere să introduceți cheia de produs, introduceți o cheie de produs validă de 25 de caractere și apoi faceți clic pe butonul Următorul pentru a trece la pasul următor.
Pasul 13: În cazul în care doriți să instalați ecranul Windows, selectați unitatea Windows 8.1 sau orice altă unitate pe care doriți să instalați Windows, formatați unitatea (dacă este necesar) și, în final, faceți clic pe butonul Instalare pentru a începe instalarea Windows.
Pasul 14: De aici puteți urma instrucțiunile extrem de ușor de pe ecran pentru a vă conecta cu contul Microsoft și pentru a finaliza instalarea.