În afară de noul ecran de pornire și modificările UI, Windows 8 include, de asemenea, unele caracteristici puternice și utile sub capota. Istoricul fișierelor, Hyper-V, pornire rapidă (boot hibrid), Reîmprospătare PC și Resetare PC sunt unele dintre cele mai bune caracteristici ale Windows 8.
Reîmprospătați caracteristica PC-ului este foarte utilă pentru rezolvarea problemelor și rezolvați diverse probleme legate de Windows fără a pierde fișiere și aplicații personale. Se poate lansa PC-ul de actualizare din PC Settings. Dar ce se întâmplă dacă PC-ul nu reușește să pornească și nu aveți suportul de instalare Windows 8 sau Windows 8.1 cu dvs.? O nouă caracteristică în Windows 8 / 8.1 vă permite să creați o unitate de recuperare, astfel încât să puteți accesa instrumentele de depanare și să remediați problemele fără a porni în Windows.
Când porniți cu discul de recuperare, veți avea opțiuni pentru a reîmprospăta PC-ul, a reseta PC-ul, a restabili PC-ul folosind un punct de restaurare creat anterior, a recupera Windows utilizând un fișier de imagine specific sistemului și a repara automat problemele de pornire utilizând opțiunea de reparare automată . În afară de aceasta, puteți efectua de asemenea depanarea avansată utilizând Promptul de comandă.
Creați o unitate USB de recuperare în Windows 8 / 8.1
Pasul 1: Conectați o unitate USB la PC și copiați toate datele înainte de a trece la pasul următor, deoarece unitatea va fi șters în timpul procesului.
Pasul 2: Comutați la modul desktop. Apăsați tastele Windows + R pentru a lansa dialogul Executare. În dialogul de tip control.exe și apoi apăsați tasta Enter pentru a lansa Panoul de control.

Pasul 3: În acest caz, schimbați Vizualizare la pictogramele mici pentru a vizualiza toate instrumentele și opțiunile. Faceți clic pe Recuperare pentru a lansa fereastra de recuperare.
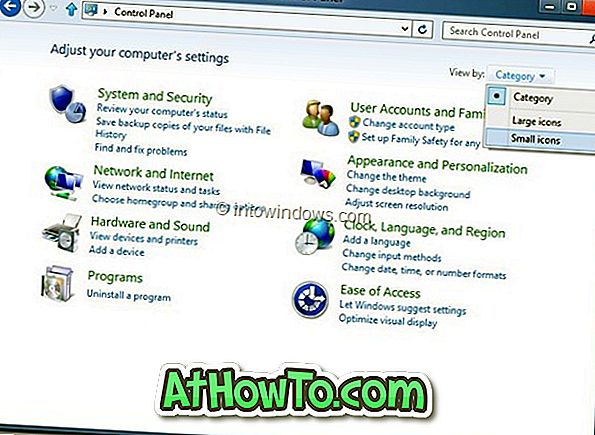
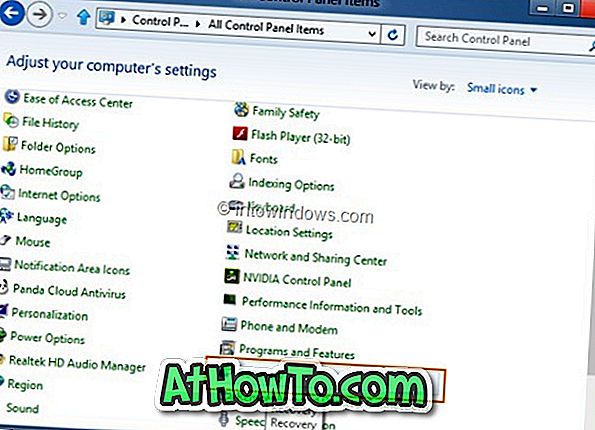
Pasul 4: Apoi faceți clic pe opțiunea Creați o opțiune de recuperare . Faceți clic pe Yes (Da) pentru a solicita promptul Control cont utilizator (User Account Control) pentru a lansa Asistentul de creare a unui disc de recuperare Dacă vi se cere să introduceți parola de administrator, faceți acest lucru.
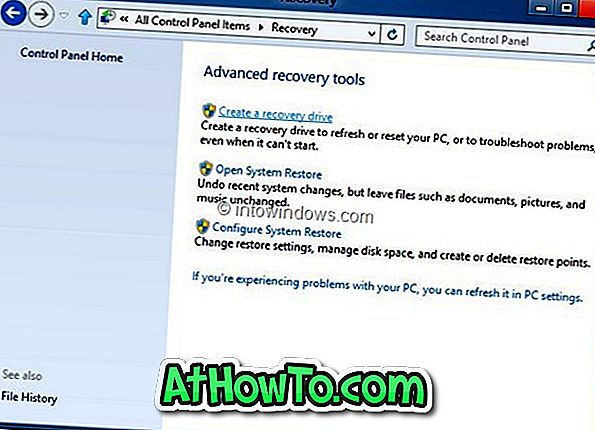
Pasul 5: Faceți clic pe butonul Următorul, expertul va scana PC-ul pentru toate unitățile USB conectate.
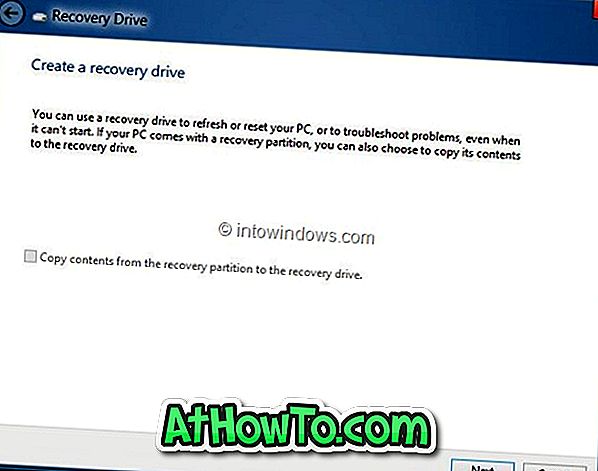
Pasul 6: În ecranul următor, selectați unitatea USB pe care doriți să o utilizați ca unitate de recuperare, apoi faceți clic pe butonul Următorul și apoi faceți clic pe butonul Creare. Windows va transfera fișierele necesare pe unitate și unitatea de recuperare ar trebui să fie gata în câteva minute. Mult noroc!
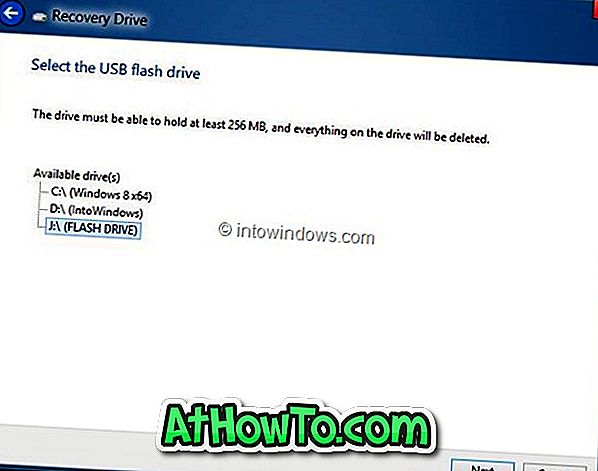
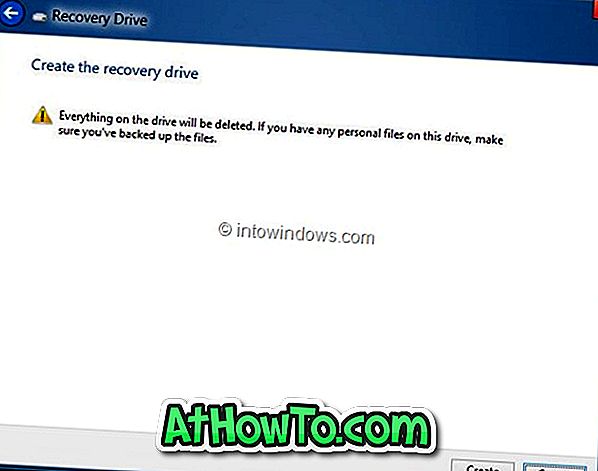
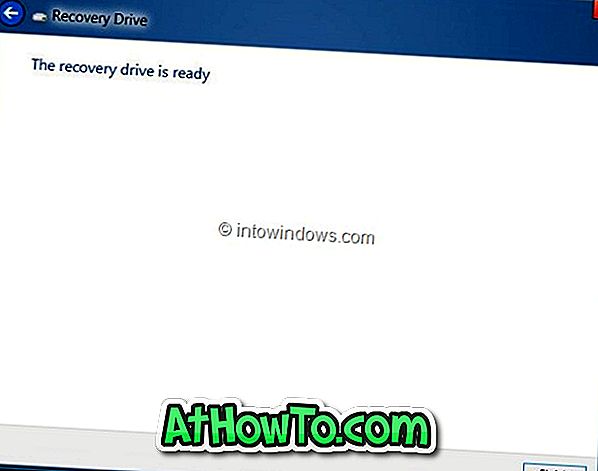
Pentru a porni din unitatea de recuperare, trebuie să activați boot-ul USB în BIOS. Rețineți că unitatea de recuperare nu poate fi utilizată pentru a instala Windows 8.
S-ar putea să știți cum să restabiliți sau să actualizați Windows 8 fără suportul de instalare.













