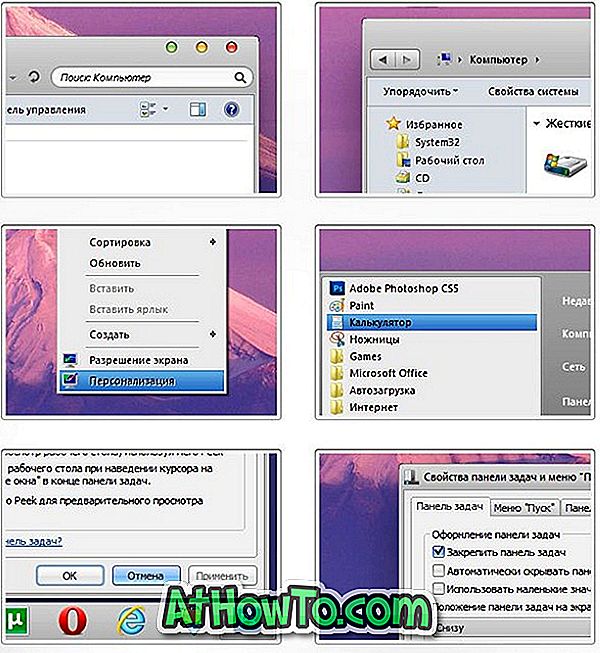Formatarea unei unități flash USB este o activitate directă în sistemul de operare Windows. În File Explorer, faceți clic dreapta pe unitatea USB, faceți clic pe Format, selectați un sistem de fișiere pentru unitate, apoi faceți clic pe butonul Format pentru a formata unitatea USB.
Uneori, este posibil să nu puteți să formatați o unitate USB urmând instrucțiunile menționate mai sus. S-ar putea să primiți mesajul "Windows nu a putut finaliza formatul".

Dacă primiți o eroare în timpul formatării unității sau dacă unitatea nu apare în fișierul Explorer chiar după ce i-ați alocat o literă de unitate, puteți folosi Promptul de comandă pentru a formata unitatea USB.
Finalizați instrucțiunile de mai jos pentru a formata unitatea USB prin Command Prompt în Windows 10.
IMPORTANT: Formatarea unității USB va șterge toate datele de pe ea. Deci, dacă datele sunt importante, transferați toate datele într-o locație sigură înainte de a continua.
Formați unitatea USB cu stilou prin intermediul comenzii de comandă în Windows 10
Pasul 1: executați Prompt de comandă ca administrator. Pentru a face acest lucru, tastați CMD în caseta de căutare Start / taskbar, faceți clic dreapta pe intrarea Prompt Command în rezultatele căutării, apoi faceți clic pe Run as administrator .
Faceți clic pe butonul Da atunci când obțineți ecranul Control cont utilizator pentru a continua.
Pasul 2: În Prompt Command, executați următoarele comenzi unul după altul.
diskpart
Apăsați tasta Enter pentru a rula instrumentul Diskpart.
Listează discul
Apăsați tasta Enter. Acum, instrumentul DiskPart va lista toate unitățile conectate la PC, inclusiv unitățile interne. Identificați unitatea USB pe care doriți să o formatați și notează numărul discului. De exemplu, după cum puteți vedea în imagine, numărul discului unității USB este 1.

Dacă nu sunteți sigur, deconectați unitatea USB, rulați Diskpart și listați comenzile Disk. Procedând astfel, puteți afla numărul de unități înainte și după conectarea unității USB.
Pasul 4: Executați acum următoarele comenzi.
Selectați discul X
În comanda de mai sus, înlocuiți "X" cu numărul de disc al unității USB pe care ați primit-o în pasul 2.
Curat
Apăsați tasta Enter.
Creați partiția primară
Apăsați tasta Enter.
Format fs = NTFS rapid
Apăsați tasta Enter. Aceasta va formata unitatea cu sistemul de fișiere NTFS. Dacă doriți să utilizați sistemul de fișiere FAT32 în loc de NTFS, utilizați comanda Quick Format fs = FAT32.
Atribui
Apăsați tasta Enter pentru a atribui o unitate de unitate unității.
Ieșire

Puteți închide fereastra Prompt Command acum. Unitatea USB ar trebui să apară acum în acest PC.
Ați putea dori, de asemenea, să citiți cum să creați partiții pe unități USB utilizând instrumentul Disk Management în articolul 10 Windows.