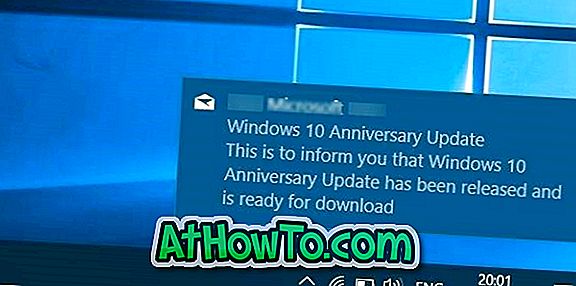La fel ca și predecesorul său Windows 7, Windows 8 vă permite, de asemenea, să setați culoarea proprie pentru marginea ferestrelor și bara de activități. Microsoft a introdus chiar și funcția de culoare automată în Windows 8, care modifică automat culoarea barei de activități și a marginilor ferestrelor pentru a se potrivi cu culoarea tapetului.
În plus față de aceste caracteristici, în versiunea de lansare a versiunii de lansare a Windows 8, s-ar putea seta diferite culori pentru bara de activități și ferestrele de ferestre. Din anumite motive, Microsoft a eliminat această caracteristică mică de la lansarea finală (RTM). Din fericire, un mic reglaj de regiștri vă permite să setați diferite culori pentru bara de activități și limitele ferestrelor din Windows 8 RTM.

NOTĂ: Acest truc stabilește automat culoarea albă a marginilor ferestrelor și nu vă permite să setați o culoare personalizată la marginea ferestrelor. De exemplu, nu puteți utiliza acest truc pentru a seta culoarea verde în bara de sarcini și de la albastru la marginea ferestrei.
Pur și simplu urmați instrucțiunile de mai jos pentru a activa caracteristica și apoi setați diferite culori la frontieră fereastră și bara de activități în Windows 8.
Metoda 1
Pasul 1: Descărcați Aero8Tuner din acest loc. Extrageți fișierul zip pentru a obține Aero8Tuner.
Pasul 2: Rulați instrumentul, dezactivați opțiunea Activare opțiune colorare fereastră pentru a seta culoarea albă la marginea ferestrei.
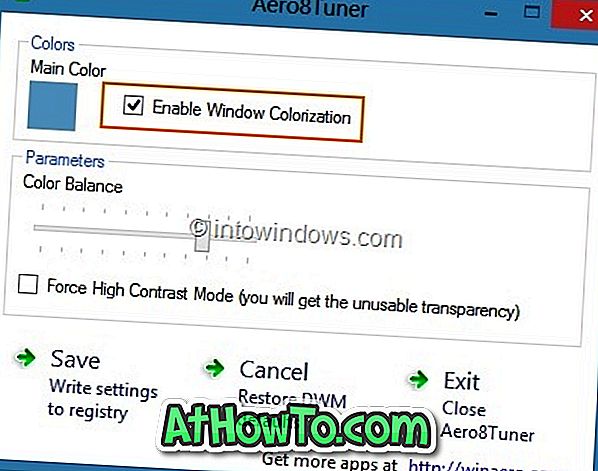
Metoda 2
Pasul 1: Deschideți Editorul de regiștri. Pentru a face acest lucru, apăsați simultan tastele Windows + R pentru a afișa dialogul Run, tastați Regedit.exe în casetă și apăsați tasta enter. Faceți clic pe Da pentru solicitarea UAC.

Pasul 2: Odată ce Editorul de regiștri a fost lansat, navigați la următoarea cheie:
HKEY_CURRENT_USER \ Software \ Microsoft \ Windows \ DWM
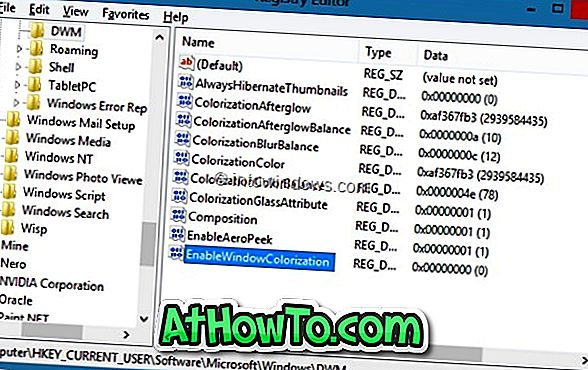
Pasul 3: În partea dreaptă, faceți dublu clic pe EnableWindowColorization și modificați datele de valoare implicită la 1. Închideți Registry Editor.
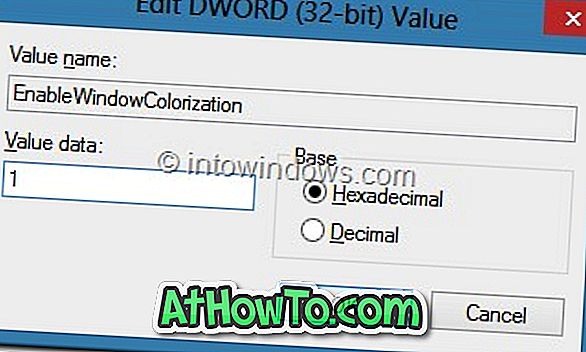
Pasul 4: Pentru a vedea diferite culori pe bara de activități și pe marginea ferestrei, trebuie să reporniți Managerul ferestrelor desktop (DWM). Pentru a face acest lucru, deschideți Task Manager, faceți clic pe Mai multe detalii pentru a vedea toate procesele care rulează, faceți clic dreapta pe Manager ferestre de pe desktop, faceți clic pe End task.
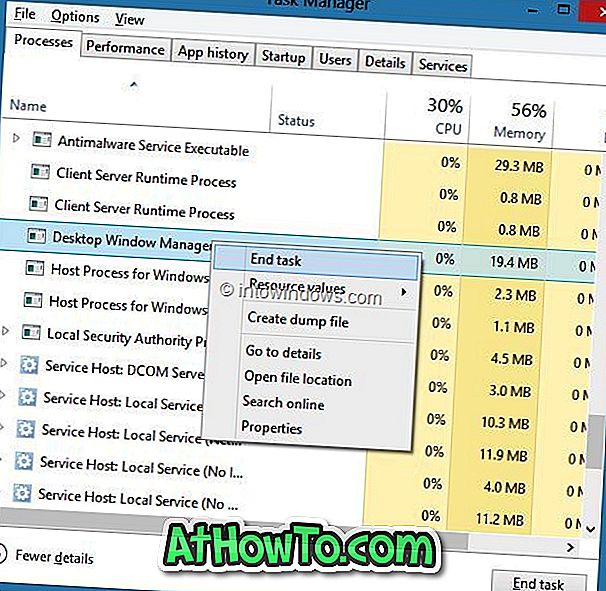
Pasul 5: Veți vedea dialogul de confirmare. Activați Opriți datele nesalvate și opriți (nu vă faceți griji, nu va opri sau reporniți PC-ul) și apoi faceți clic pe butonul Închidere pentru a reporni Desktop Window Manager. Esti gata! Ar trebui să vedeți acum culoarea albă pentru marginea ferestrelor.
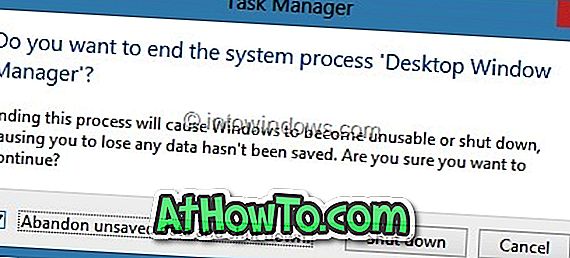
Cum de a reduce dimensiunea frontierei ferestrei în ghidul Windows 8 ar putea să vă intereseze, de asemenea.