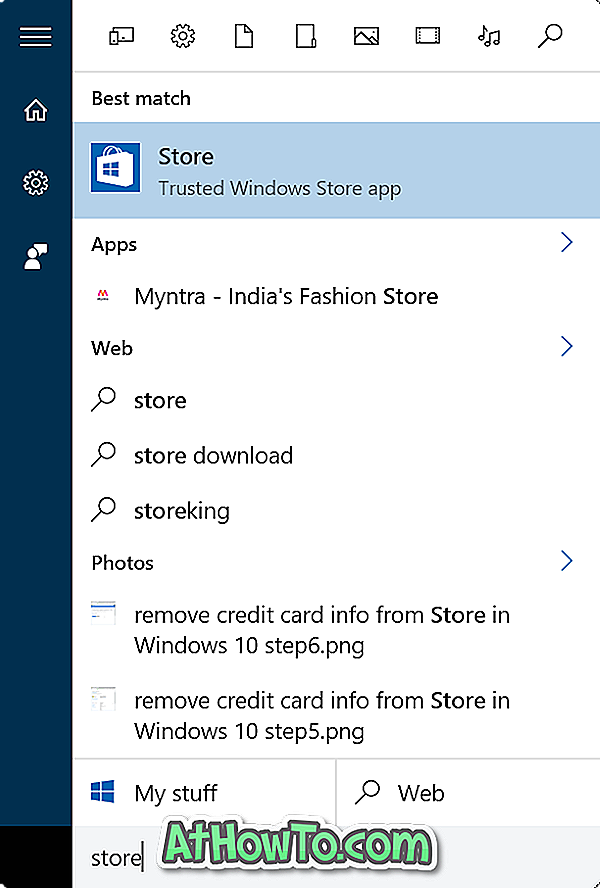În cele 4 moduri de a deschide opțiunile de pornire avansate în ghidul Windows 10, am vorbit despre toate căile de acolo pentru a deschide opțiuni avansate de pornire în Windows 10.
Opțiuni avansate de pornire și recuperare în Windows 10
După cum probabil știți, opțiunile avansate de pornire vă permit să restaurați Windows 10 la o dată anterioară, să efectuați reparații de pornire, să restaurați calculatorul utilizând o imagine de sistem creată anterior, să reveniți la o versiune anterioară și să deschideți Prompt Command pentru a efectua diverse lucrări.

În cele 4 moduri de deschidere a opțiunilor avansate de pornire în Windows 10, am discutat despre modalități pe care le puteți utiliza pentru a accesa opțiunile avansate de pornire de la un PC Windows 10 boot. Ce se întâmplă dacă PC-ul nu este bootabil din vreun motiv? Cum se deschide opțiunile de pornire avansate pe PC-urile non-boot Windows 10?
Da, majoritatea utilizatorilor cred că opțiunile avansate de pornire sau opțiunile de recuperare atunci când PC-ul lor nu funcționează sau nu boot-te deloc. Nu ar trebui să existe o opțiune ușoară de accesare a opțiunilor avansate de pornire și de recuperare pe un PC Windows 10 care nu poate fi bootat?
Deschideți opțiuni avansate de pornire și recuperare atunci când PC-ul este portabil
În general, când PC-ul Windows 10 devine neînlocuit, Windows afișează opțiunile de recuperare când porni PC-ul. Dar dacă nu obțineți nici o opțiune de recuperare pe ecran, există o modalitate de a accesa toate opțiunile de pornire, precum și opțiunile de recuperare pe PC-ul dvs. Windows 10 unbootabil.
Urmați instrucțiunile de mai jos pentru a accesa opțiunile de pornire avansate pe PC-ul dvs. Windows 10 unbootabil.
Pasul 1: Deoarece PC-ul dvs. nu este bootabil, aveți nevoie de o copie de Windows 10 bootabilă USB sau DVD bootabil. Dacă nu aveți unul, puteți descărca Windows 10 ISO de la Microsoft utilizând Media Creation Tool pe un PC diferit și apoi utilizați modul nostru de pregătire a Ghidului USB bootabil pentru Windows 10 pentru a pregăti USB-ul bootabil utilizând software-ul Rufus gratuit sau se referă la cum să pregătiți ghidul de pornire Windows 10 pentru a pregăti DVD-ul bootabil.
Pasul 2: Conectați USB-ul bootabil Windows 10 la PC-ul dvs. unbootabil sau introduceți DVD-ul bootabil pe mașina dvs. Windows 10 unbootabilă, efectuați modificările necesare în BIOS sau UEFI pentru a porni din USB / DVD și apoi boot-a de pe suportul de boot conectat.
Odată ce suportul de pornire este conectat la PC și modificările necesare sunt efectuate în BIOS / UEFI, trebuie doar să porniți sau să reporniți PC-ul pentru a porni utilizând mediul de boot Windows 10.
Pasul 3: Următorul este primul ecran pe care îl vedeți în timpul pornirii de la USB sau DVD bootabile. Selectați limba și tastatura sau metoda de introducere și apoi faceți clic pe butonul Următor .

Pasul 4: În ecranul "Instalați acum", faceți clic pe linkul numit Repararea calculatorului pentru a vedea ecranul Alegeți o opțiune.

Pasul 5: În ecranul Alegeți o opțiune, dați clic pe Depanarea plăcilor.

Pasul 6: În final, în ecranul Depanare, faceți clic pe Opțiuni avansate pentru a vedea opțiunile de pornire avansate.


Nu uitați să verificați cum să reinstalați Windows 10 fără a pierde ghidul de date.