Utilizatorii de PC folosesc adesea Prompt Command Prompt sau Prompt Command cu drepturi de administrator pentru a efectua anumite sarcini la nivel de sistem avansat. Ultima versiune Windows 10 oferă o serie de modalități de a deschide Prompt Command cu drepturi de administrator.
Faceți clic dreapta pe butonul Start și apoi faceți clic pe Command Prompt (admin) este probabil una dintre cele mai simple căi de acces pentru a deschide comanda de comandă admin în Windows 10 Open admin Command Prompt în Windows 10 (puteți utiliza Win + X și apoi tasta A pentru a face munca mai repede).
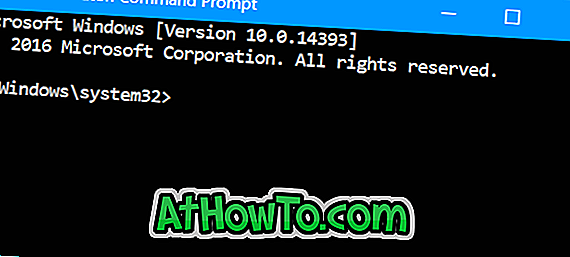
Un număr mare de utilizatori de PC-uri preferă să fixeze programele utilizate frecvent în bara de activități pentru un acces facil. Dacă de multe ori trebuie să deschideți comanda de comandă admin, este posibil să vă placă ideea de a fixa promptul de comandă de administrare în bara de activități pentru acces rapid.
Comandați Prompt Command cu drepturi de administrator pentru bara de activități Windows 10
NOTĂ: Puteți utiliza această metodă pentru a rula orice program ca administrator chiar din bara de activități.
Iată cum să conectați Promptul de comandă cu drepturi de administrator la bara de activități Windows 10.
Pasul 1: Utilizați căutarea Start / taskbar pentru a rula comanda de comandă.
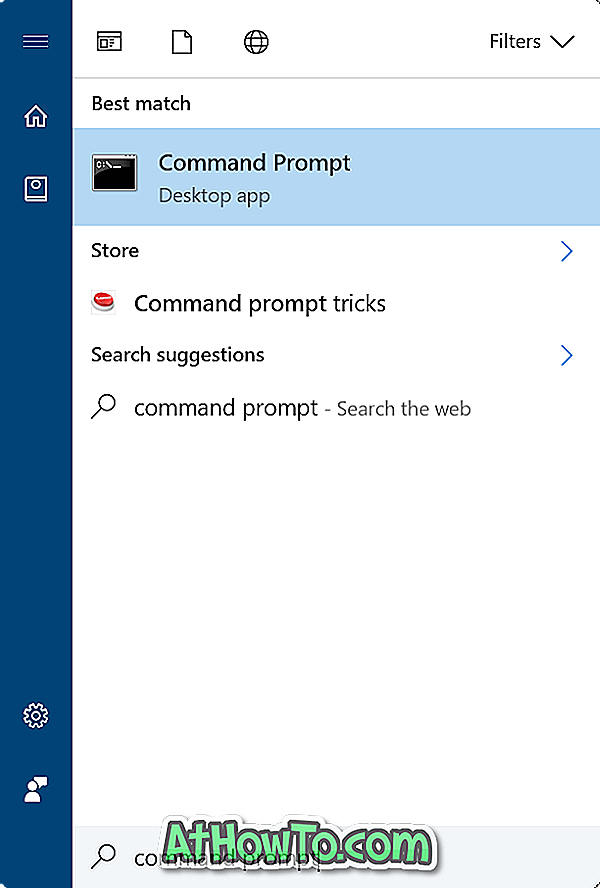
Pasul 2: Când rulează Promptul de comandă, faceți clic dreapta pe pictograma sa din bara de activități și apoi faceți clic pe opțiunea Pin to bara de activități . Acum puteți închide Promptul de comandă.

Ați atașat cu succes mesajul de comandă la bara de activități, dar făcând clic pe acesta nu se va deschide comanda Prompt cu drepturi de administrator. Trebuie să urmați instrucțiunile în următorii patru pași pentru a face ca pictograma Prompt Command, fixată pe bara de activități, să deschidă mereu Command Prompt ca administrator.
Pasul 3: Faceți clic dreapta pe pictograma Prompt Command pe care ați fixat-o pe bara de activități. Acum ar trebui să vedeți Command Prompt, Unpin from bara de activități și Close (dacă nu ați închis fereastra Command Prompt) în lista de salt.
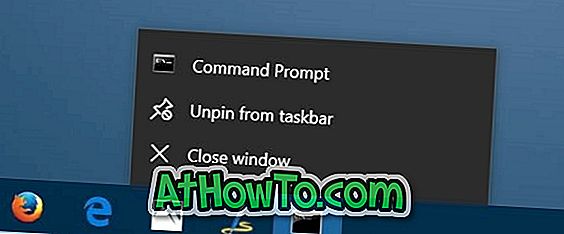
Pasul 4: Acum, faceți clic dreapta pe intrarea Prompt Command din lista de salt (vedeți imaginea de mai jos), apoi faceți clic pe Proprietăți . Această acțiune va deschide fereastra de dialog Promovare comandă comandă.
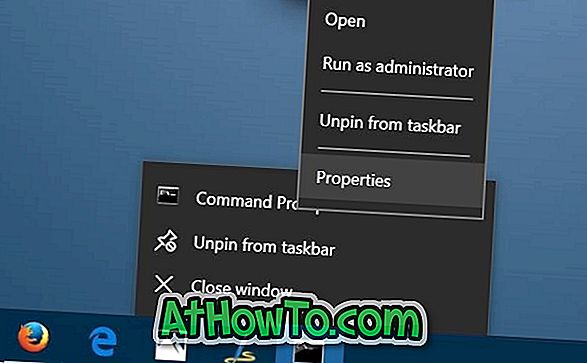
Pasul 5: Sub fila Shortcut, faceți clic pe butonul Advanced . Acesta va deschide dialogul Proprietăți avansate .
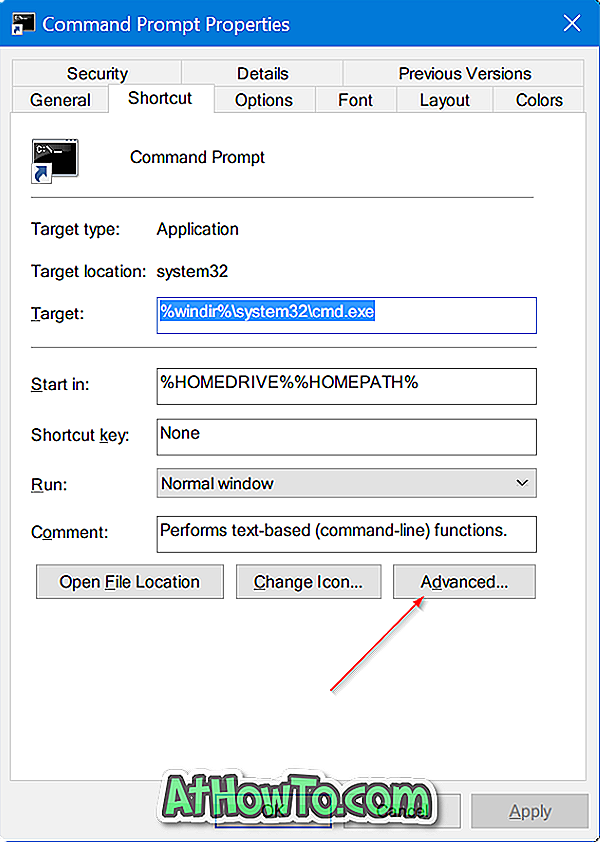
Pasul 6: bifați opțiunea Executare ca administrator . Faceți clic pe butonul OK . În final, faceți clic pe Aplicați butonul. Asta e!
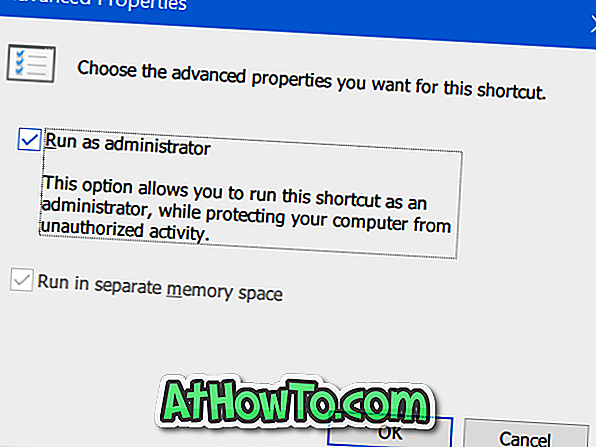
Pictograma Prompt Command din bara de activități va lansa acum Command Prompt cu drepturi de administrator ori de câte ori faceți clic pe ea. Desigur, puteți să mutați pictograma oriunde pe bara de activități, dacă doriți.













