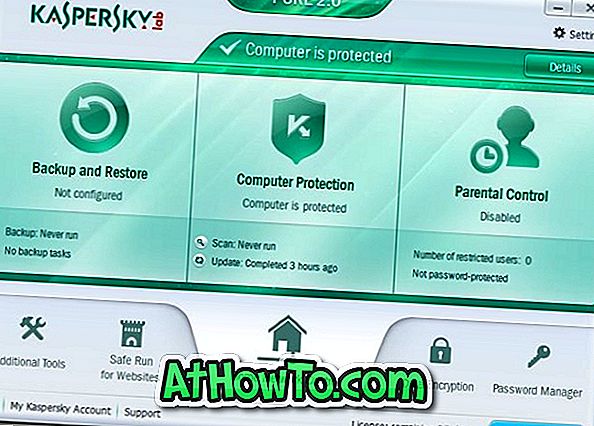În ghidul nostru anterior intitulat cum să activați sau să dezactivați Setări și Panou de control în Windows 10, am vorbit despre dezactivarea sau blocarea întregii aplicații Setări și a Panoului de control din Windows 10.
În timp ce dezactivați sau blocați setările este o modalitate excelentă de a împiedica alții să facă modificări în PC-ul dvs., poate doriți să blocați sau să dezactivați numai anumite pagini în loc de întreaga aplicație Setări. De exemplu, este posibil să doriți să blocați sau să dezactivați paginile de fundal, de blocare și teme, pentru a împiedica alții să schimbe fundalul actual al desktopului, fundalul ecranului de blocare și tema desktopului.

Din fericire, există mai mult decât o cale de ieșire pentru blocarea sau dezactivarea anumitor pagini în aplicația Setări. Puteți utiliza Politica de grup, Registrul Windows sau un instrument terț numit Blocare setări Win 10 pentru a bloca anumite pagini din aplicația Setări în Windows 10.
Metoda 1 din 3
Dezactivați sau blocați anumite pagini din aplicația Setări
Această metodă folosește Politica de grup pentru a bloca paginile aplicației Setări. Din moment ce Politica de grup nu este prezentă în ediția Home, vă rugăm să consultați Metoda 2 sau 3 din acest ghid pentru a afla cum să faceți același lucru cu Registry Windows sau cu un instrument terț.
Pasul 1: Deschideți Editorul politicii de grup tastând numele acestuia în câmpul de căutare Start / taskbar și apoi apăsând Enter.
Pasul 2: În fereastra Local Group Policy, navigați la Configurare utilizator > Șabloane administrative > Panou de control . În partea dreaptă, căutați politica privind vizibilitatea paginilor de setări . Faceți dublu clic pe el pentru a deschide fereastra proprietăților.
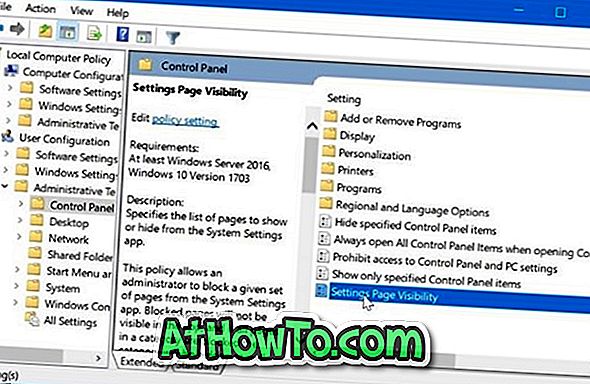
Pasul 3: Selectați opțiunea Activat . În caseta de vizibilitate a paginii Setări, tastați adresa URL a paginii pe care doriți să o ascundeți. Puteți găsi adresa URL pentru toate paginile de pe această pagină oficială.
De exemplu, dacă trebuie să ascundeți pagina Background (Setări> Personalizare> Fundal), va trebui să tastați Hide: background-personalization .
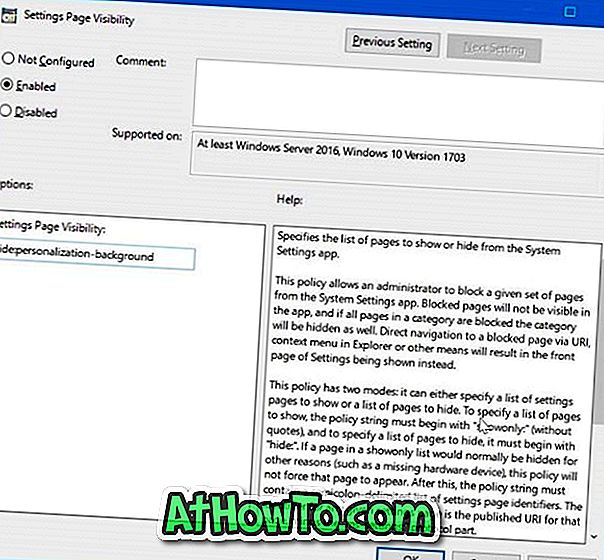
Dacă doriți să ascundeți mai multe pagini, utilizați un punct și virgulă (;) între două adrese URL. De exemplu, pentru a ascunde paginile de fundal și ecranul de blocare, trebuie să tastați ascunde: personalizare-fundal; lockscreen în caseta Vizibilitate pagină de setări și apoi faceți clic pe butonul Aplicare .
Metoda 2 din 3
Ascundeți anumite pagini din Setări prin intermediul Registrului
Pasul 1: În câmpul de căutare Start / taskbar, tastați Regedit și apoi apăsați tasta Enter.
Pasul 2: Navigați la următoarea cheie:
HKEY_CURRENT_USER \ Software \ Microsoft \ Windows \ CurrentVersion \ Policies \ Explorer
Pasul 3: În partea dreaptă, faceți clic cu butonul din dreapta pe un loc gol, faceți clic pe Nou, faceți clic pe Valoarea șirului, apoi denumiți-l ca SetăriVizibilitate .
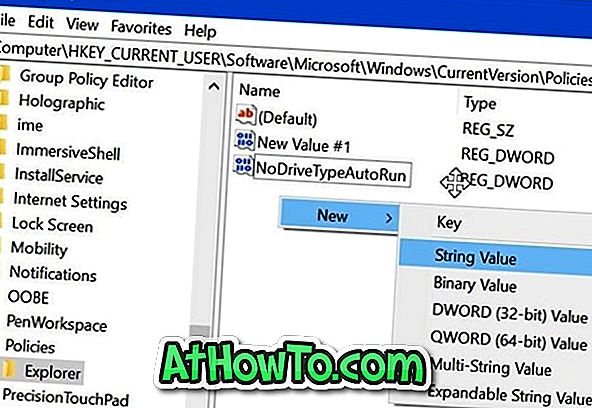
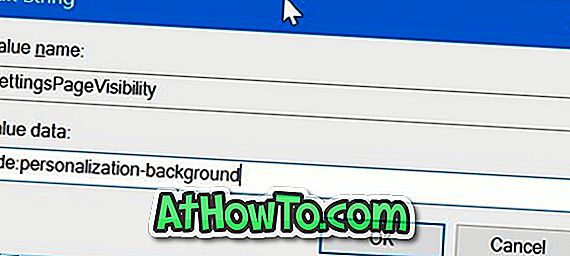
Pasul 4: În final, faceți dublu clic pe SettingsPageVisibility și introduceți URL-ul paginii pe care doriți să o ascundeți prefixând "Hide:" (fără ghilimele). Puteți găsi adrese URL pentru toate paginile din această pagină.
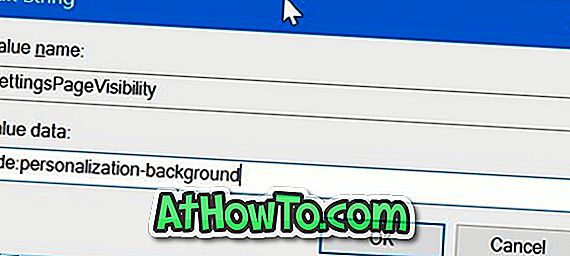
De exemplu, dacă trebuie să ascundeți pagina Background (Setări> Personalizare> Fundal), va trebui să tastați Hide: background-personalization .
Pentru a ascunde mai multe pagini, adrese URL separate cu punct și virgulă (;). De exemplu, tastați ascunde: personalizare-fundal; lockscreen în caseta cu date valori. Faceți clic pe OK .
Metoda 3 din 3
Ascundeți paginile aplicației Setări utilizând Setări de blocare
Pentru cei care caută o cale simplă, există un utilitar pentru a bloca anumite pagini din aplicația Setări. Win 10 Settings Blocker este un instrument gratuit ce vă ajută să blocați întreaga aplicație Setări sau anumite pagini din aplicația Setări.
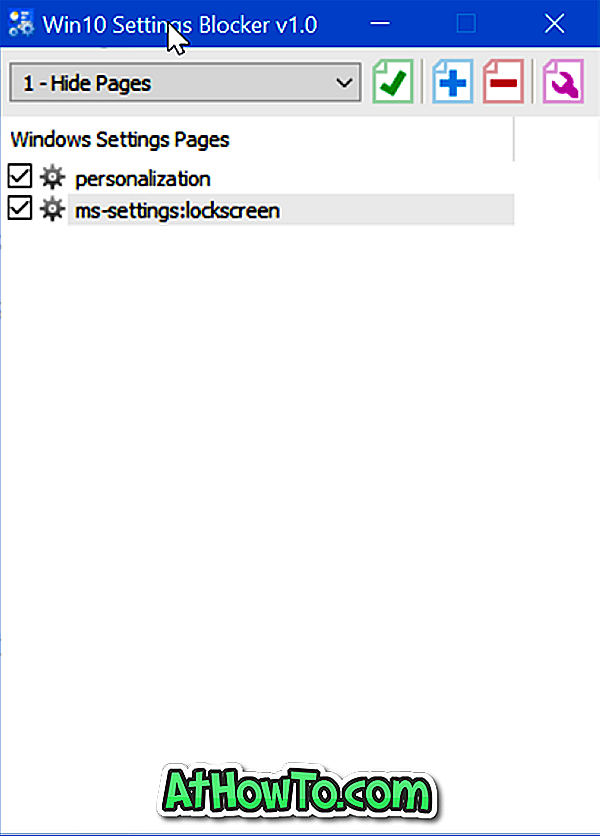
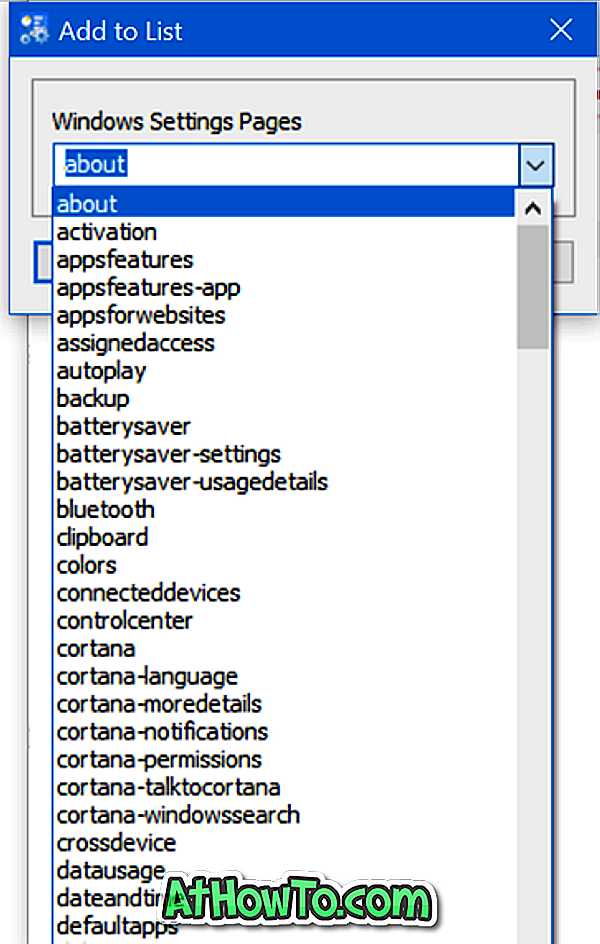
Descărcați Win10 Settings Blocker