Majoritatea dispozitivelor Bluetooth sunt livrate împreună cu software-ul lor pentru a schimba acțiunile implicite și pentru a oferi informații despre starea bateriei dispozitivului. De exemplu, am instalat software-ul Logitech SetPoint pentru a cunoaște starea exactă și pentru a schimba acțiunile butonului prestabilit al mouse-ului Performance MX (MR0007), pe care l-am cumpărat acum câțiva ani (un mouse excelent la gama de prețuri).
Logitech SetPoint trimite chiar și o notificare atunci când nivelul bateriei este scăzut, deși pe mouse-ul se află indicatoare pentru a afișa nivelul aproximativ al bateriei. Același lucru este valabil și pentru dispozitivele Bluetooth de la alți producători.
Cel mai bun lucru este că nu trebuie să deschideți mouse-ul, tastatura sau software-ul dispozitivului Bluetooth pentru a verifica nivelul bateriei atunci când este conectat la computerul Windows 10.
Dacă ați conectat un mouse Bluetooth, o tastatură, un căști sau alt dispozitiv la PC-ul Windows 10, acum puteți verifica ușor nivelul bateriei dispozitivului extern.

Windows 10 RS5 build 17639 și construiri ulterioare vă arată nivelul bateriei dispozitivului Bluetooth extern. Aceasta înseamnă că obțineți nivelul exact al nivelului bateriei dispozitivului Bluetooth extern.
Rețineți că Windows 10 poate afișa nivelul bateriei dispozitivului Bluetooth numai dacă dispozitivul acceptă această caracteristică. Este posibil ca toate dispozitivele să nu accepte această caracteristică.
Verificați nivelul bateriei dispozitivelor Bluetooth din Windows 10.
Pasul 1: Navigați la aplicația Setări> Dispozitive > Bluetooth și alte dispozitive .
Pasul 2: Acum ar trebui să vedeți nivelul bateriei lângă numele dispozitivului.
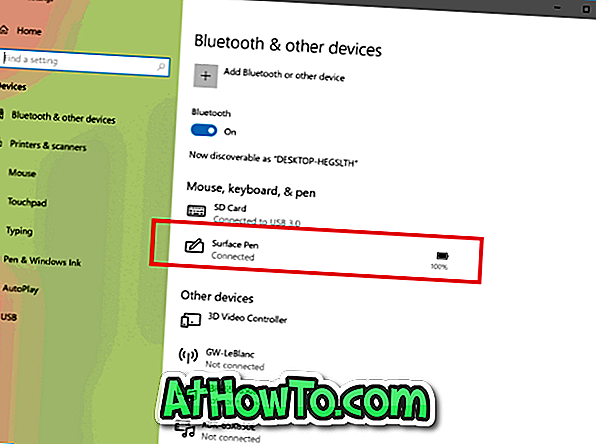
Evident, numai aparatele conectate în prezent la PC vor apărea în lista de dispozitive.
Dacă Windows 10 nu afișează nivelul bateriei dispozitivului Bluetooth, verificați dacă executați 17639 sau mai multe build-uri de Windows 10 RS5.
De asemenea, actualizați driverul de dispozitiv la cea mai recentă versiune disponibilă și verificați din nou. De asemenea, puteți contacta producătorul dispozitivului pentru a verifica dacă acceptă această nouă caracteristică a Windows 10.














