DMG nu este altceva decât un fișier de imagine disc folosit cel mai mult în sistemul de operare Mac OS X. Majoritatea aplicațiilor sunt disponibile ca fișiere DMG, iar tipul de fișier este foarte familiar pentru utilizatorii Mac OS X. Sistemul de operare Windows nu suportă fișierele DMG din cutie și trebuie să luăm ajutorul unor instrumente de la terți pentru a deschide fișierele DMG în Windows.
Dacă aveți un fișier DMG și doriți să îl convertiți în ISO pe un computer care rulează sistemul de operare Windows, există o mulțime de modalități de a face acest lucru. În acest ghid, vom discuta metodele pe care le puteți utiliza pentru a converti DMG la ISO pe Windows PC.
Convertiți fișierul DMG în ISO folosind DMG2IMG (gratuit)
Probabil cea mai bună metodă acolo pentru a converti DMG la fișierul ISO pe Windows gratuit. Metoda vă cere să executați o comandă simplă din Prompt. Dacă nu sunteți familiarizat cu Windows Command Prompt, nu aveți nevoie să vă faceți griji despre aceasta, deoarece comanda este foarte ușoară.
Pasul 1: Vizitați această pagină și descărcați fișierul dmg2img zip. Pe pagina dezvoltatorului, faceți clic pe fișierul binar win32 pentru a descărca fișierul dmg2img zip.
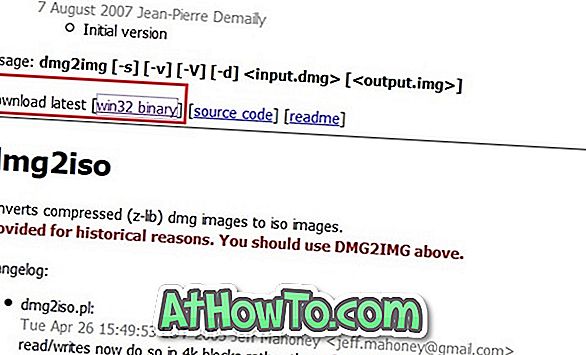
Pasul 2: Extrageți conținutul fișierului zip dmg2img descărcat într-un folder nou.
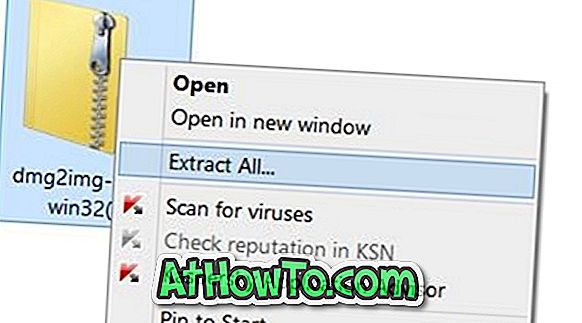
Pasul 3: Apoi, țineți apăsată tasta Shift de pe tastatură, efectuați un clic dreapta pe folderul nou care conține conținutul dmg2img, apoi faceți clic pe opțiunea Open comanda window here pentru a deschide opțiunea Command Prompt.

Pasul 4: În cele din urmă, executați următoarea comandă:
dmg2img
După ce ați introdus comanda, apăsați tasta Enter.
În comanda de mai sus, înlocuiți calea spre fișierul DMG pe care doriți să îl convertiți la ISO. De asemenea, înlocuiți cu locația în care doriți să salvați fișierul ISO transformat.

De exemplu, dacă fișierul DMG este localizat în folderul C: \ Apple și numele acestuia este Test, atunci trebuie să introduceți C: \ Apple \ Test.dmg în Command Prompt.
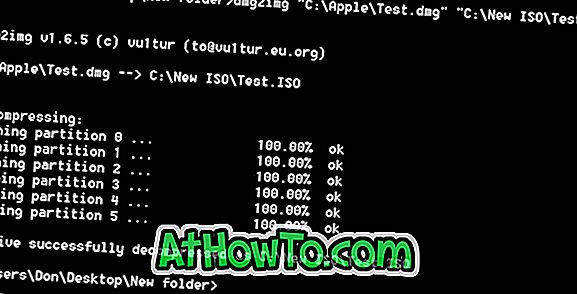
DMG la ISO folosind PowerISO
Software-ul cunoscut de PowerISO sprijină, de asemenea, conversia fișierului DMG în ISO cu apăsarea butonului mouse-ului, dar apoi nu este gratuit. Dacă aveți PowerISO pe PC, urmați instrucțiunile de mai jos pentru a converti fișierul DMG în ISO.
Pasul 1: Porniți programul PowerISO. Dacă nu este instalat, vizitați această pagină pentru a descărca PowerISO.
Pasul 2: După lansarea programului PowerISO, faceți clic pe Instrumente și apoi pe Conversie pentru a deschide caseta de dialog Conversie.
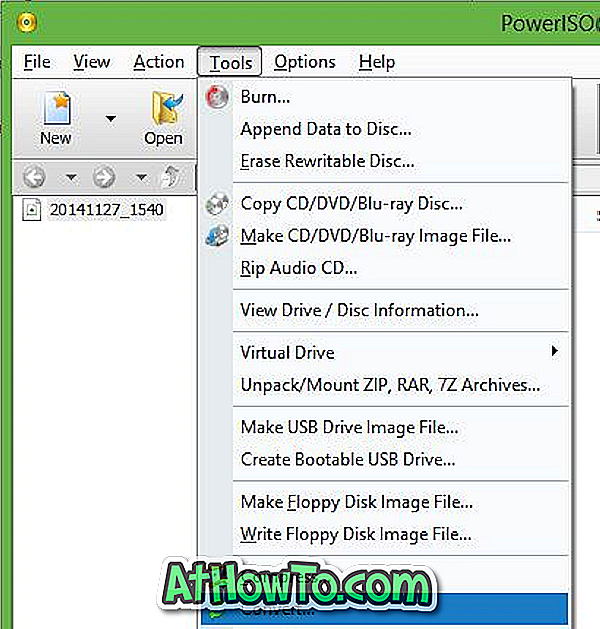
Pasul 3: Faceți clic pe pictograma Browse aflată sub secțiunea Fișier sursă și selectați fișierul DMG pe care doriți să-l convertiți la ISO.
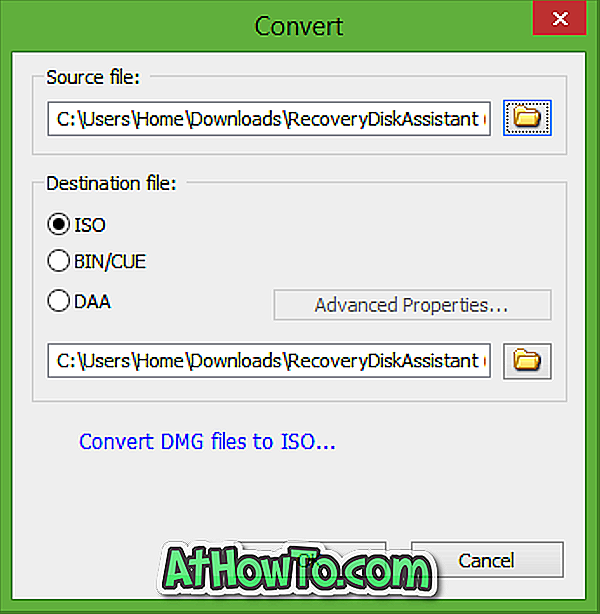
Pasul 4: Selectați fișierul de destinație ca ISO, selectați o locație de destinație pentru salvarea imaginii ISO convertite și apoi faceți clic pe butonul OK pentru a începe conversia fișierului DMG selectat în ISO.
Conversia DMG la ISO folosind Any2ISO
Any2ISO Lite este un software gratuit conceput pentru a converti tipurile de imagini populare la ISO cu câteva clicuri de mouse. Cu toate acestea, versiunea Lite (gratuită) a Any2ISO acceptă numai fișiere de până la 870 MB. Aceasta înseamnă că, dacă fișierul DMG este mai mare de 870 MB, nu puteți folosi Any2ISO și mai bine mergeți cu prima metodă.
Dacă fișierul DMG este mai mic de 870 MB, urmați aceste instrucțiuni.
Pasul 1: Vizitați această pagină pentru a descărca ediția Any2ISO Lite. După descărcarea software-ului, instalați-l prin executarea fișierului de instalare.
Pasul 2: Rulați Any2ISO, faceți clic pe butonul Deschidere imagine pentru a naviga la fișierul DMG și selectați același.
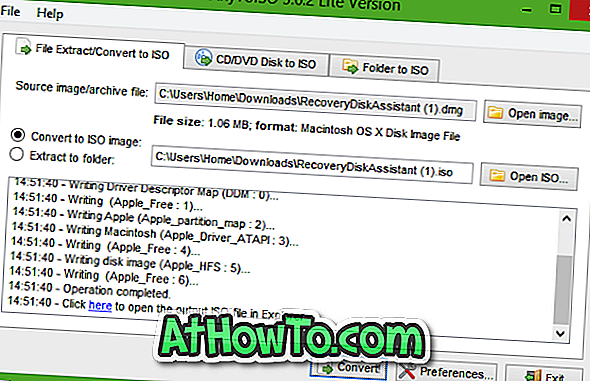
Pasul 3: Asigurați-vă că este selectată opțiunea Convertire la ISO (vezi imaginea) înainte de a face clic pe butonul Conversie. După ce ați terminat, veți vedea o opțiune de deschidere a fișierului ISO de ieșire în Windows Explorer. Asta e tot!












