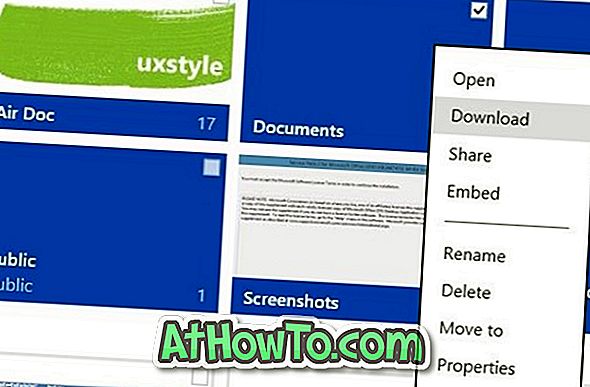Știm cu toții că, ori de câte ori există o actualizare disponibilă, Windows 10 descarcă automat și instalează actualizarea în fundal. Dacă actualizarea necesită o repornire, Windows 10 programează automat repornirea în afara orelor active.
Cu setările implicite, Windows 10 verifică automat actualizările și le descarcă atunci când sunt disponibile. Problema cu acest comportament implicit este că s-ar putea să vedeți deschiderea lentă a paginilor web în timp ce sunt descărcate actualizări uriașe.
Utilizatorii care au o conexiune la Internet de mare viteză ar putea să nu se confrunte cu această problemă lentă de navigare pe Internet, dar utilizatorii care se află într-o conexiune lentă la internet se plâng adesea despre această problemă.

Nu ar fi util dacă ar exista o opțiune de întrerupere a descărcărilor Windows Update? Nu ar fi bine dacă a existat o opțiune ușoară de a întrerupe o actualizare Windows Update?
Deocamdată, Windows 10 nu oferă un buton de pauză sau o opțiune în cadrul setărilor Windows Update, dar puteți întrerupe descărcarea continuă Windows Update oprind Windows Update, transferul inteligent de fundal și serviciile de optimizare a livrării.
Deoarece nu există nicio modalitate oficială de a întrerupe descărcările Windows Update, uneori, Windows Update ar putea începe să descarce actualizările din nou ignorând sau ștergând fișierele de actualizare deja descărcate sau parțial.
Dacă dintr-un motiv anume, doriți să întrerupeți temporar descărcările Windows Update sau definitiv, puteți utiliza indicațiile de mai jos.
Important: Întotdeauna recomandăm instalarea actualizărilor ca și când acestea sunt disponibile. Windows 10 primește remedii și funcții noi prin intermediul Windows Update și nu se recomandă întreruperea sau oprirea Windows Update decât dacă doriți să întrerupeți Windows Update pentru o perioadă scurtă de timp.
Metoda 1 din 5
Întrerupeți actualizările Windows prin setarea aplicației
IMPORTANT: Această caracteristică este disponibilă în Windows 10 build 14997 sau mai târziu se construiește numai.
Pasul 1: Deschideți aplicația Setări. Faceți clic pe Actualizare și securitate . Faceți clic pe Windows Update .
Pasul 2: În pagina Actualizări, ar trebui să vedeți linkul Opțiuni avansate . Faceți clic pe linkul Opțiuni avansate pentru a deschide pagina Setări de actualizare avansată.

Pasul 3: Activați Pause Updates pentru a întrerupe descărcările actualizate. Când activați Pauză actualizări, Windows 10 va întrerupe actualizările disponibile în mod curent până la 35 de zile.

Metoda 2 din 5
Întrerupeți descărcările Windows Update prin Command Prompt
Pasul 1: Deschideți Prompt Command ca administrator. Pentru a face acest lucru, faceți clic dreapta pe butonul Start din bara de activități și faceți clic pe Command Prompt (Admin) . Faceți clic pe butonul Da când vedeți promptul de control al contului de utilizator.

Pasul 2: Introduceți următoarele comenzi una după alta și nu uitați să apăsați tasta Enter după ce ați apăsat fiecare comandă.
net stop wuauserv
Poate dura ceva timp pentru a opri serviciul Windows Update.
net stop biți
Opreste serviciul de transfer inteligent de fundal.
net stop dosvc
Opreste serviciul de optimizare a livrarii.

Pasul 3: Windows Update ar trebui să se întrerupă acum.
Reluați descărcările Windows Update
Pasul 1: Deschideți Prompt Command cu drepturi de administrator.
Pasul 2: Executați următoarele comenzi pentru a porni toate serviciile oprite și pentru a relua descărcările Windows Update.
net start wuauserc
(apăsați tasta Enter)
net biți de start
(apăsați tasta Enter)
net start dosvc
(apăsați tasta Enter)
Pasul 3: Navigați la aplicația Setări > Actualizare și securitate > Actualizare Windows . Ar trebui să vedeți Windows Update să reia descărcările. Dacă nu, așteptați un timp.
Dacă Windows Update nu verifică actualizările după reluarea Windows Update, poate fi necesar să ștergeți memoria cache Windows Update pentru ca Windows Update să verifice din nou actualizările și să înceapă descărcarea din nou a actualizărilor disponibile.
Utilizați instrumentul de depanare Windows Update built-in pentru a aborda problemele legate de Windows Update.
Metoda 3 din 5
Asigurați-vă ca Windows 10 să vă anunțe înainte de descărcarea actualizărilor
Dacă preluați controlul asupra Windows Update și doriți să opriți descărcarea automată a actualizărilor disponibile de la Windows Update, puteți face acest lucru cu ajutorul politicii de grup (necesită ediție Pro).
Pasul 1: Introduceți Gpedit.msc în căutarea în Start sau în bara de activități și apăsați tasta Enter.
Pasul 2: Navigați la Configurare computer > Șabloane administrative > Componente Windows > Actualizare Windows .
Pasul 3: Faceți dublu clic pe Configurați actualizările automate .

Pasul 4: Alegeți Enabled (Activat) și apoi selectați Notify (Notificare) pentru a descărca și notificați pentru instalare . Faceți clic pe Aplicați .

Metoda 4 din 5
Porniți conexiunea măsurată
Din moment ce Windows 10 nu descarcă actualizări atunci când se află pe rețeaua măsurată, puteți seta rețeaua curentă ca fiind măsurată pentru a întrerupe descărcarea Windows Update. Navigați la aplicația Setări > Rețea și Internet > Wi-Fi, faceți clic pe rețeaua Wi-Fi curentă și apoi activați Setare ca conexiune măsurată .

Metoda 5 din 5
Activați modul Avion
Cealaltă opțiune este să activați rapid modul Avion. Activarea modului Avion oprește toate comunicațiile fără fir. Este posibil ca acest lucru să nu funcționeze pentru utilizatorii care utilizează conexiuni prin cablu.

Bucurați-vă de Windows 10!
Nu uitați să verificați modul în care puteți amâna sau întârzia actualizarea Windows în ghidul Windows 10.