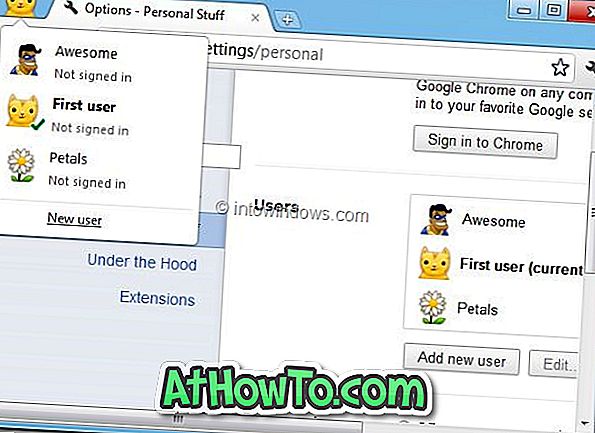Tema desktop este o caracteristică interesantă introdusă cu Windows 7. O mulțime de teme de la terți și teme oficiale pentru Windows OS. De fapt, galeria oficială de personalizare Windows are peste 300 de teme frumoase pentru Windows 7, Windows 8 și Windows 10.
După cum probabil știți, o temă de desktop include, de obicei, două sau mai multe imagini printre altele. În Windows 8.1 și Windows 7, după instalarea și aplicarea unei teme desktop, am putea alege imagini de fundal individuale incluse în tema curentă. Adică, în versiunile mai vechi ale sistemului de operare Windows, selectarea unei singure imagini de fundal dintr-o temă a fost destul de ușoară și simplă.
Microsoft a eliminat parțial fereastra Personalizare clasică din Windows 10. În timp ce fereastra Personalizare este prezentă și în Windows 10, multe dintre caracteristicile acesteia au fost eliminate.
În Windows 10, alegerea fotografiilor individuale incluse într-o temă este destul de dificilă. De exemplu, dacă tema actuală a desktopului include 10 imagini, dar vă place doar 5 dintre ele, nu există nicio opțiune ușoară de a alege numai cele 5 imagini. Pe scurt, Windows 10 folosește automat toate imaginile pentru fundal desktop, chiar dacă sunteți interesat doar de câteva imagini.

Dacă deschideți fereastra Personalizare clasică și dați clic pe linkul Fundal desktop, secțiunea de fundal a aplicației Setări se deschide în locul versiunii clasice Alegeți fundalul pentru desktop. Și da, clasicul Alegerea fundalului de desktop nu există în Windows 10.
Utilizați imaginile care vă plac într-o temă desktop în Windows 10
Utilizatorii care doresc să aleagă imagini de fundal individuale oferite în tema curentă a desktop-ului pot folosi indicațiile de mai jos pentru a alege numai imagini de fundal pe care doriți să le vedeți ca fundal pentru desktop.
Pentru a instala o nouă temă, consultați modul nostru de instalare și aplicare a unei teme noi în ghidul Windows 10.
Pasul 1: Apăsați simultan logo-ul Windows și tastele R pentru a deschide caseta de dialog Executare.
Pasul 2: În dialogul de comandă Executare, lipiți următoarea cale și apăsați tasta Enter pentru a deschide fereastra Alegeți fereastra de fundal.
control / nume Microsoft.Personalizare / pagina paginiiWallpaper
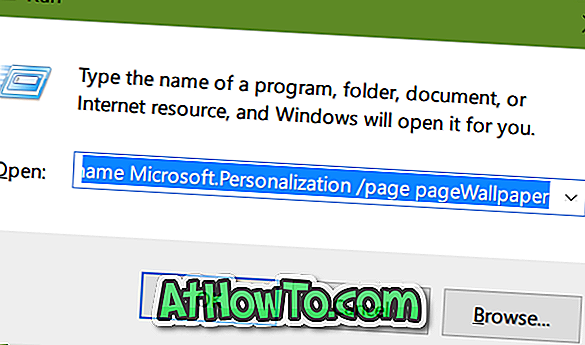
Pasul 3: Alegeți imaginile pe care doriți să le utilizați ca fundal pentru desktop și apoi faceți clic pe butonul Salvați modificările. Asta e! Windows 10 va folosi acum numai fotografiile selectate pentru fundal de desktop, în loc să utilizeze toate fotografiile din temă.
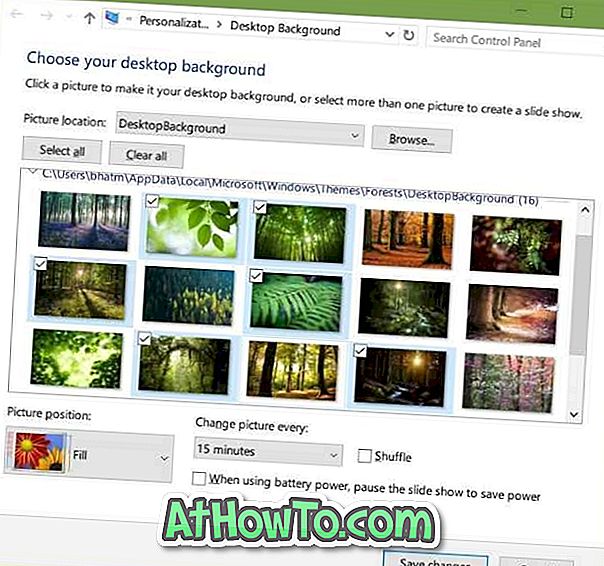
Cealaltă modalitate este de a extrage toate imaginile de fundal dintr-un fișier tematic și apoi setați manual o imagine ca fundal pe desktop sau creați o temă nouă din acesta.
S-ar putea să doriți, de asemenea, să știți cum să modificați o temă în Windows 10.