În unul dintre postările noastre anterioare, vă prezentăm cum să instalați ușor Macrium Reflect Free edition în Windows. După instalarea Reflect, este întotdeauna o idee bună să creați suportul de salvare, astfel încât să puteți efectua copii de rezervă și să le restabiliți de pe un suport boot. Puteți utiliza suportul de salvare pentru a restaura imaginile unității, dacă PC-ul dvs. nu reușește să se încarce.

Ediția gratuită a suportului de salvare Macrium Reflect oferă o interfață ușor de utilizat și vă oferă unități de rezervă creând imagini ale acestora și, de asemenea, vă permite să restaurați imaginile unității create anterior.
Dacă ați creat imagini pe unitate utilizând Macrium Reflect și nu ați creat încă mediile de salvare, ar trebui să creați mediul de salvare Macrium Reflect, deoarece vă permite să restaurați imaginile unității dacă Windows nu pornește vreodată.
Finalizați pașii de mai jos pentru a pregăti mediile de salvare Macrium Reflect . Aveți posibilitatea să utilizați fie o unitate CD / DVD sau USB pentru a pregăti mediul de salvare.
Pasul 1: Rulați software-ul Macrium Reflect.
Pasul 2: Faceți clic pe pictograma Creare de salvare bootabilă (prima) din bara de instrumente sau faceți clic pe meniul Alte activități și apoi faceți clic pe opțiunea Creare material de salvare pentru a deschide programul de salvare Media Rescue.
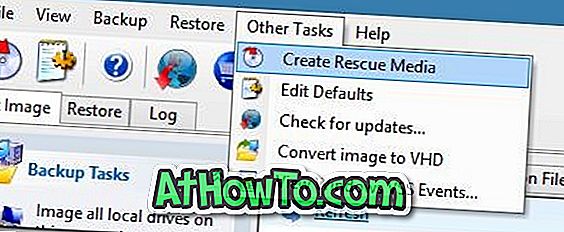
Aici vă recomandăm să selectați Windows PE 4.0 nu pentru că executați sistemul de operare Windows, ci pentru că Windows PE oferă toate funcțiile de restaurare și clonare Macrium Reflect și suportă, de asemenea, o gamă largă de hardware PC.

Faceți clic pe butonul Următorul pentru a trece la pasul următor.
Dacă ați descărcat deja componentele Windows PE în timp ce descărcați Macrium Reflect, puteți sări peste pasul 3 și urmați instrucțiunile din Pasul 4. Cu alte cuvinte, veți vedea imaginea furnizată la Pasul 4 când faceți clic pe butonul următor.
Și dacă ați selectat opțiunea Reflect Only Installer Only în timpul descărcării Reflect, trebuie să urmați instrucțiunile furnizate în Pasul 3 .
Pasul 3: Aici selectați arhitectura Windows PE (mediul de salvare pe 32 de biți nu este compatibil cu Windows pe 64 de biți și invers), faceți clic pe butonul Următorul și apoi faceți clic pe butonul Descărcare când vă cere permisiunea de a descărca componentele PE (~ 375 MB) de la serverul Microsoft.
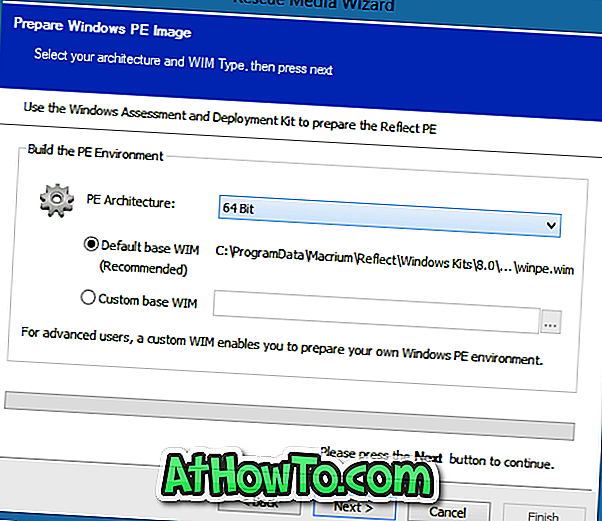
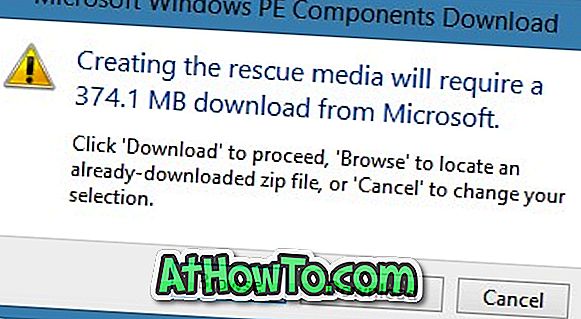
NOTĂ: Trebuie să selectați cu atenție arhitectura, deoarece mediul de salvare pe 32 de biți nu poate fi utilizat pe o mașină Windows pe 64 de biți. De asemenea, suportul de salvare pe 64 de biți nu acceptă Windows pe 32 de biți. Cu toate acestea, dacă pregătiți suportul de salvare pentru al utiliza pe altă mașină, puteți selecta arhitectura Windows instalată pe altă mașină.
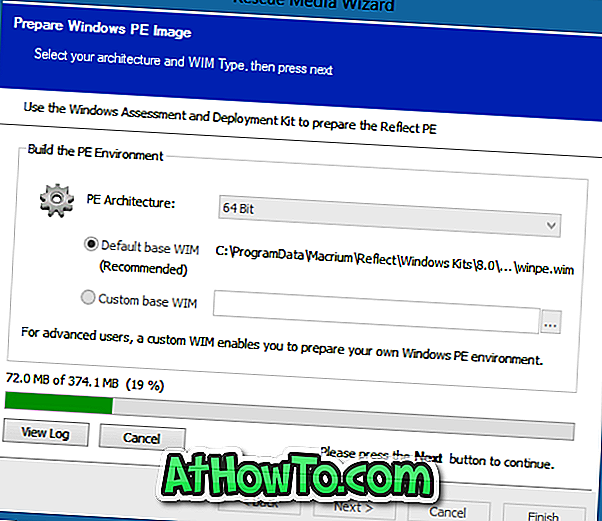
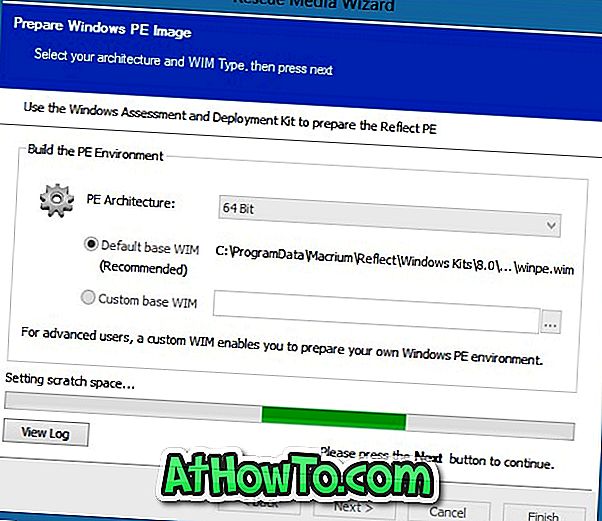
În funcție de viteza de conectare, procesul de descărcare poate dura câteva minute până la ore.
Pasul 4: Când vedeți următoarea casetă de dialog, faceți clic pe butonul Continuare .

Pasul 5: Selectați unitatea CD / DVD sau selectați un dispozitiv USB pe care doriți să îl utilizați pentru a crea medii de salvare bootabile.
AVERTISMENT: Dacă ați selectat unitatea USB, copiați toate datele înainte de a trece la pasul următor, deoarece dispozitivul dvs. va fi șters în timp ce pregătiți suportul de salvare.
În acest caz, asigurați-vă că ați selectat opțiunea Verificați pentru dispozitivele neacceptate de fiecare dată când se încarcă suportul de salvare și se solicită promptul pentru a continua (această opțiune nu va apărea dacă ați selectat USB) din opțiunile media de salvare.
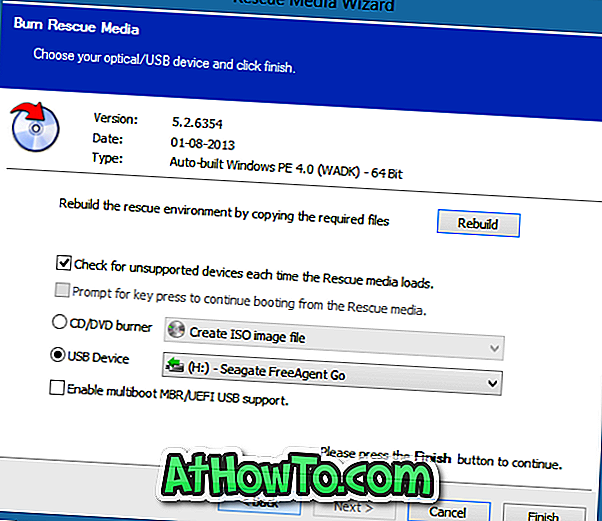
Pasul 6: În final, faceți clic pe butonul Terminare pentru a începe transferul fișierelor media de salvare pe unitatea USB. După terminarea misiunii, expertul va afișa mesajul "Rescue Media Created successfully". Asta e! Păstrați mediile de salvare într-o locație sigură și ușor accesibilă.














