Ecranul Culoare și aspect fereastră în Windows 7 și în versiunile anterioare ne-a permis să modificăm dimensiunea fontului și culoarea fontului diferitelor elemente, inclusiv pictogramele de pe desktop și meniul altor elemente.
După cum știți, Microsoft a eliminat dialogul Culoare ferestre și aspectul din Windows 8 și Windows 10 din motive cunoscute cel mai bine. Câteva instrumente ale unor terțe părți care vă ajută să modificați mărimea fontului anumitor elemente din Windows 10, dar niciunul dintre ele nu oferă confortul unei caracteristici încorporate.
În Windows 10, modificarea dimensiunii fontului anumitor elemente nu a fost o operație ușoară. Dar pornind de la Windows 10 Redstone 5 (versiunea 1809), există o schimbare ușoară a dimensiunii textului în Windows 10.
Dacă doriți să modificați culoarea meniului, a barei de derulare, a barei de subtitrare și a culorilor textului în diverse elemente, puteți utiliza acum un instrument terță parte numit Panel de culori clasic de WinTools.
Panoul de culori clasic pentru Windows 10
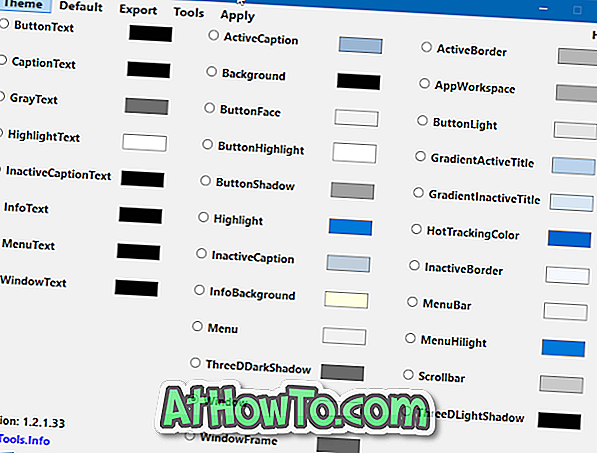
Panoul de culori clasic pentru Windows 10 este un utilitar gratuit conceput pentru a vă permite să modificați culoarea diferitelor elemente, inclusiv fonturi, meniuri, margini ale ferestrelor și multe alte elemente.
Cu panoul clasic de culori, puteți modifica culoarea textului butonului, textul subtitrare, textul gri, textul subliniat, textul subtitrativ inactiv, subtitrarea activă, fundalul, fața butonului, frontiera activă, spațiul de lucru al aplicației, titlul activ al gradientului, shadow, bară de derulare, meniu evidențiere, bara de meniu, meniu, fereastră, cadru fereastră, text fereastră, text meniu, text informativ și diverse alte elemente.
La lansarea panoului de culori clasice, vă permite să salvați sau să salvați setările de culoare actuale. Vă recomandăm să utilizați această caracteristică pentru a salva setările curente de culoare, astfel încât să puteți restabili setările originale de culoare dacă și când aveți nevoie.
Pentru a schimba culoarea unui element, selectați elementul, alegeți culoarea dorită din dialogul de culoare, faceți clic pe OK, apoi faceți clic pe butonul Aplicare din bara de meniu. Când vi se cere să vă deconectați și să vă conectați, faceți același lucru. Pentru a restabili culoarea implicită, selectați un element și apoi faceți clic pe Implicit în bara de meniu.
În general, o bucată impresionantă și extrem de utilă de software, mai ales pentru utilizatorii care iubesc personalizarea Windows 10.
Vizitați următorul link pentru a descărca cea mai recentă versiune a panoului de culori clasic pentru Windows 10. Panoul clasic de culori este portabil și compatibil cu Windows 10 pe 32 de biți și pe 64 de biți.
Descărcați panoul clasic de culori













