Doriți să conectați noul PC la internet prin Wi-Fi, dar nu vă pot aminti parola Wi-Fi? Doriți să conectați rapid calculatorul la un modem sau un router fără a introduce parola? Iată cum să utilizați caracteristica Wi-Fi Protected Setup (WPS) pentru a vă conecta la o rețea Wi-Fi fără a introduce parola.
Majoritatea routerelor moderne și a modemurilor care au configurație Wi-Fi încorporată Wi-Fi sau WPS. Caracteristica WPS vă permite să conectați un dispozitiv la un modem sau un router acceptat fără a introduce parola.

Dacă un modem sau un router acceptă WPS, acesta va avea un buton WPS undeva pe el. Puteți verifica manual ruterul sau modemul pentru a verifica dacă acesta acceptă WPS.
Windows 10 facilitează conectarea ușoară a PC-ului la un modem sau un router acceptat de WPS. În acest ghid, vom vedea cum să conectăm Windows 10 PC la modem sau router fără a introduce parola Wi-Fi.
Conectați Windows 10 la rețeaua Wi-Fi utilizând WPS
Important: Presupunem că routerul Wi-Fi este activat și acceptă WPS.
Pasul 1: Faceți clic pe pictograma fără fir din zona din bara de activități a barei de activități pentru a vedea flyout-ul cu toate rețelele Wi-Fi descoperite de PC.
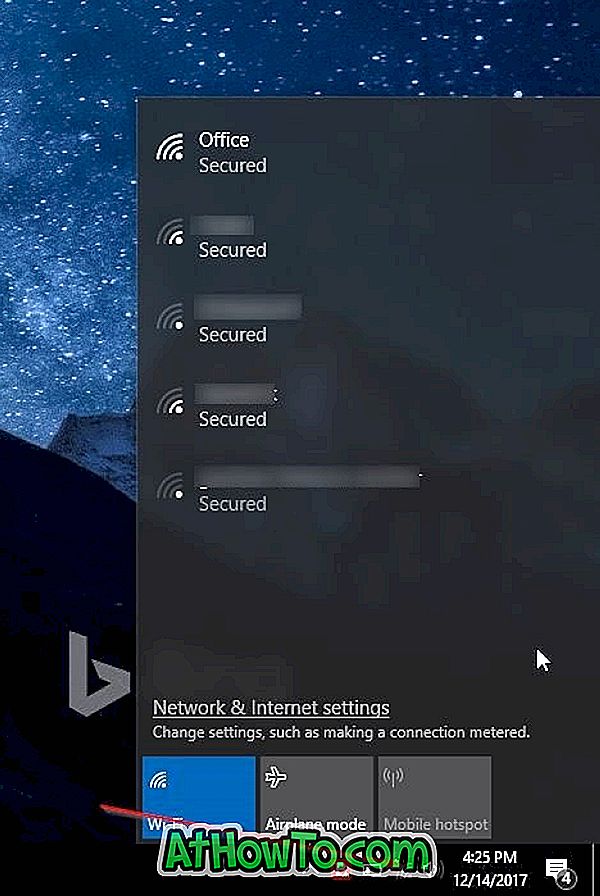
Dacă nu puteți vedea pictograma rețelei Wi-Fi, consultați modul de restaurare a ghidului de icoane fără fir care lipsește.
Pasul 2: Faceți clic pe rețeaua Wi-Fi la care doriți să conectați PC-ul.
Pasul 3: Acum ar trebui să vedeți butonul Conectare . Windows 10 selectează automat opțiunea Conectare automată . Debifați opțiunea dacă nu doriți ca Windows 10 să se conecteze automat la rețeaua Wi-Fi de fiecare dată când porniți computerul.
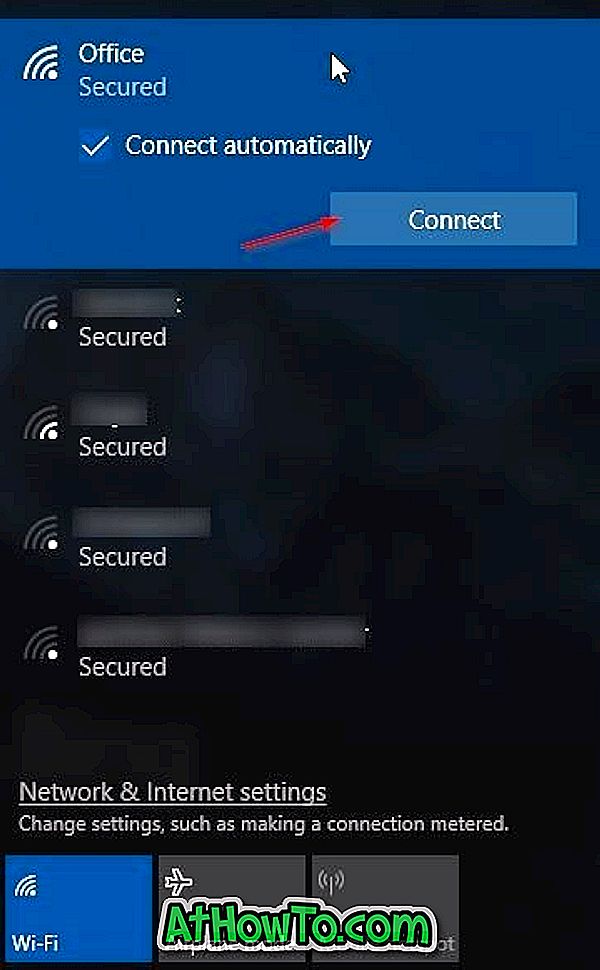
Pasul 4: Veți vedea promptul pentru parolă. În acest pas, nu este necesar să introduceți parola Wi-Fi dacă routerul dvs. Wi-Fi acceptă WPS (Wi-Fi Protected Setup). Puteți conecta computerul Windows 10 la rețeaua Wi-Fi doar prin apăsarea butonului WPS de pe router. Aproape toate modemurile și routerele moderne au un buton WPS.

Când vedeți promptul de parolă pe ecranul Windows 10, pur și simplu apăsați pe butonul WPS de pe router sau modem pentru a transfera automat informații despre parola routerului / modemului pe PC și conectați calculatorul la rețeaua Wi-Fi.

Credit de imagine către Netgear
Rețineți că butonul WPS este situat, de obicei, în partea frontală a routerului sau modemului, dar poate fi oriunde pe modem sau router. De asemenea, pe unele modemuri sau routere, poate fi necesar să apăsați butonul WPS pentru câteva secunde. Veți vedea mesajul "Obținerea setărilor de la router" din interfața Windows 10 PC Wi-Fi când apăsați butonul WPS.
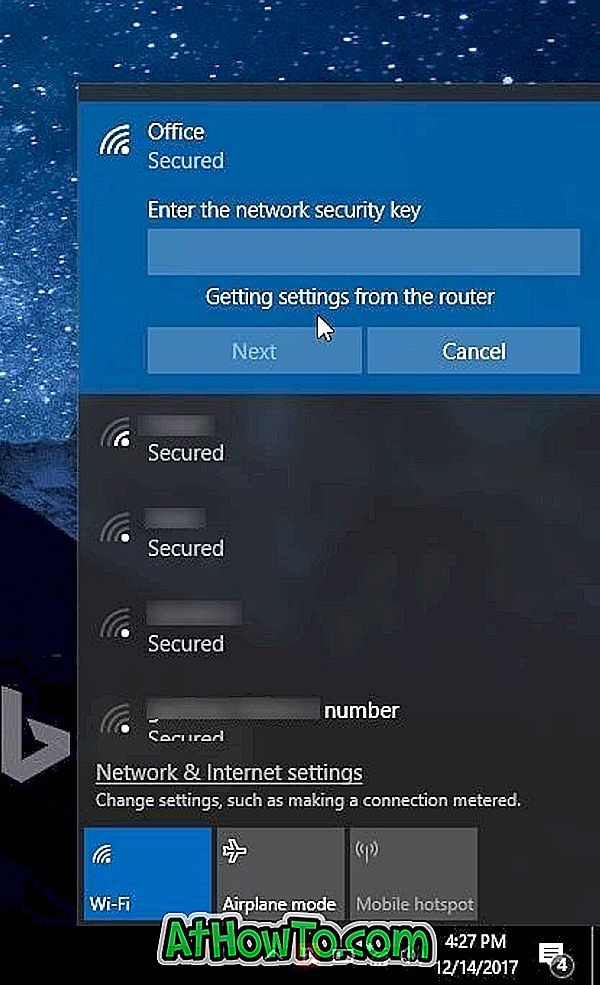
După conectare, ar trebui să puteți naviga pe internet.
Dacă vă întrebați, este o procedură unică. Nu este necesar să apăsați de fiecare dată butonul WPS pentru a conecta computerul la rețeaua Wi-Fi.
S-ar putea să fiți interesat și să verificați istoricul Wi-Fi de pe PC-ul Windows 10.














