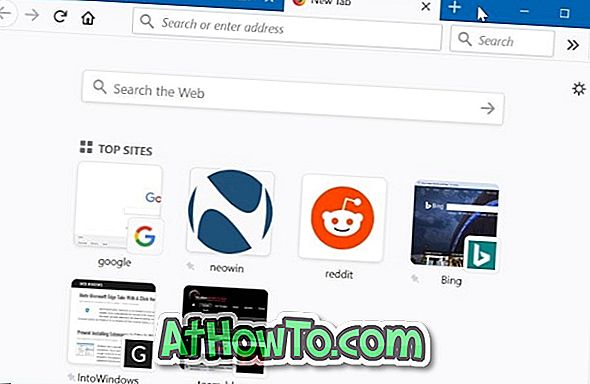Într-una dintre postările noastre anterioare, am vorbit despre crearea imaginii de rezervă a sistemului în Windows 8.1 utilizând Promptul de comandă. Dacă ați creat anterior o imagine de rezervă a unității Windows 8.1 și doriți să restaurați acum imaginea, puteți urma instrucțiunile de mai jos pentru a restabili cu succes imaginea de rezervă.

Lucruri de care ai nevoie:
# Windows 8.1 bootabil DVD sau USB
# Unitatea USB externă care conține imagini de rezervă
Avertisment: Toate datele existente pe unitățile care urmează să fie restaurate vor fi înlocuite cu datele din imaginea de rezervă. Vă sugerăm să creați o copie de rezervă a tuturor datelor înainte de a începe să restaurați o imagine de rezervă creată anterior. De asemenea, rețineți că, din anumite motive, imaginea de rezervă este coruptă sau dacă procesul de restaurare nu reușește, este posibil ca PC-ul dvs. să nu poată fi pornit. Vă recomandăm să aveți o copie de rezervă a tuturor datelor înainte de a continua.
Pasul 1: Conectați USB-ul de boot Windows 8.1 sau introduceți DVD-ul bootabil Windows 8.1, reporniți PC-ul și efectuați modificări corespunzătoare în BIOS sau UEFI pentru a permite bootarea de pe USB sau DVD.
Pasul 2: Începeți cu Windows 8.1 bootable USB sau DVD. După ce configurarea finalizează încărcarea fișierelor importante, veți vedea următorul ecran în care va trebui să selectați limba și tipul de tastatură.
Pasul 3: Selectați limba pentru instalare, ora și formatul valutei, tastatura sau metoda de introducere, apoi faceți clic pe butonul Următorul pentru a trece la pasul următor.

Pasul 4: În ecranul Instalați, faceți clic pe opțiunea Reparare computerul din partea stângă sus a ecranului pentru a deschide următorul ecran:

Faceți clic pe Depanare pentru a vedea Reîmprospătați computerul, Resetați PC-ul și Opțiuni avansate.

Pasul 5: Faceți clic pe Opțiuni avansate pentru a vedea opțiunea Recuperare imagine sistem. Faceți clic pe opțiunea Recuperare imagine sistem .


Pasul 6: Conectați unitatea USB externă care conține fișier imagine de rezervă Windows 8.1.
Pasul 7: În ecranul următor, veți vedea o listă de versiuni Windows instalate pe PC. Dacă Windows 8.1 este singura versiune Windows pe PC, veți vedea doar intrarea Windows 8.1. Faceți clic pe intrarea Windows 8.1 pentru a începe scanarea PC-ului pentru copierea imaginilor.

După găsirea imaginii de rezervă, puteți face clic pe butonul Următor .

Dacă obțineți "Windows nu poate găsi o imagine de sistem pe acest computer" eroare, pur și simplu faceți clic pe butonul Anulare pentru a vedea o opțiune pentru a naviga la fișierul imagine de rezervă.

Pasul 8: Dacă Windows a găsit imaginea de rezervă a sistemului, puteți trece la pasul următor. Dacă, dintr-un anumit motiv, Windows nu a detectat o imagine de rezervă localizată pe PC sau pe o unitate externă sau dacă aveți mai multe imagini de rezervă, bifați opțiunea Selectați o imagine de sistem, faceți clic pe butonul Următorul și apoi selectați o imagine de rezervă; apoi faceți clic pe butonul Următor .

Pasul 9: Aici veți vedea opțiuni pentru formatarea și repartiția discurilor. Deoarece aveți deja o partiție de sistem pe PC, pur și simplu dați clic pe butonul Următorul fără a verifica opțiunea Formate și repartiție discuri.

Pasul 10: În cele din urmă, faceți clic pe butonul Finalizare pentru a începe restaurarea imaginii de rezervă. Faceți clic pe butonul Da când vedeți promptul de confirmare pentru a continua procesul. După cum am menționat mai devreme, toate datele despre unitățile care urmează a fi restaurate vor fi înlocuite cu datele din imaginea sistemului.





În funcție de mărimea imaginii și a hardware-ului dvs. de sistem, acest proces poate dura până la ore. Deci ai răbdare. Odată ce imaginea de rezervă este restabilită, vi se va cere să reporniți computerul. Eliminați suportul de boot Windows 8.1 și porniți-l în Windows 8.1. Mult noroc!