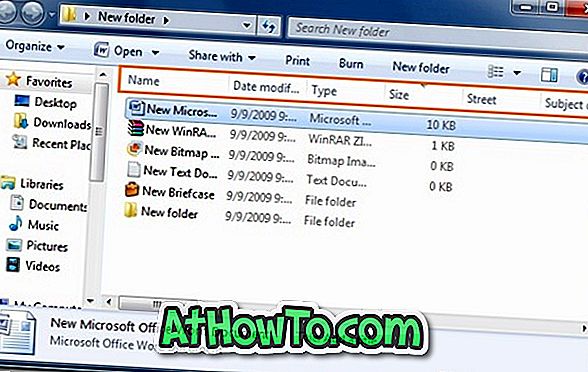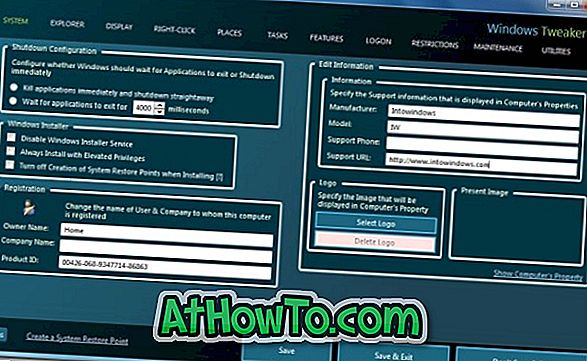Pregătirea unui USB bootabil de Windows 10 este la fel de simplă ca și realizarea unei USB bootabile de Windows 8 sau Windows 7. De fapt, toate metodele și instrumentele de acolo pentru a crea Windows 7 bootable cu Windows funcționează excelent și cu Windows 10.
Faptul că instrumentul Microsoft Download / USB, instrumentul oficial care vă ajută să transferați conținutul fișierelor ISO pe USB, suportă cea mai recentă versiune a sistemului de operare Windows, face instalarea Windows 10 de pe USB mult mai ușoară. Utilizatorii care au probleme cu acest instrument oficial pot să urmeze versiunea verde și 100% de lucru care instalează Windows 10 din ghidul USB pentru a pregăti USB-ul bootabil cu ajutorul utilităților suplimentare.

Pentru a pregăti unitatea UEFI USB bootabilă de Windows 10, vă recomandăm să utilizați un instrument gratuit numit Rufus peste instrumentul USB / DVD Windows 7 al Microsoft, deoarece Rufus este mai fiabil și oferă mai multe caracteristici în comparație cu alte instrumente de pe piață.
Dar, deoarece există mulți utilizatori care ar putea dori să folosească instrumentul oficial Windows USB / DVD Download Tool, vom folosi instrumentul pentru a pregăti USB-ul bootabil de Windows 10. Și vom folosi instrumentul gratuit Rufus pentru a pregăti bootabil UEFI Windows 10 USB unitate (metoda 1).
Metoda 1 din 2
Bootabil UEFI USB de Windows 10 folosind Rufus
Pasul 1: Vizitați această pagină și descărcați cea mai recentă versiune a lui Rufus. Rufus este un utilitar portabil și, prin urmare, nu necesită o instalare.
Pasul 2: Conectați unitatea dvs. 4GB + USB la PC-ul pe care ați instalat Vista, Windows 7, Windows 8 sau Windows 8.1. Asigurați-vă că ați salvat toate datele de pe unitatea USB.
Pasul 3: Rulați utilitatea Rufus. Faceți clic pe butonul Da când vedeți promptul UAC pentru a lansa instrumentul.
Pasul 4: Sub secțiunea Dispozitiv, selectați unitatea USB pe care doriți să o creați pentru boot, selectați schema de partiție MBR pentru computerele BIOS sau UEFI sau schema partițiilor GPT pentru computerul UEFI, în funcție de tipul de partiție de pe PC.

Pasul 5: Apoi, selectați sistemul de fișiere ca FAT32 (implicit), deoarece acceptă atât BIOS, cât și UEFI. Dar dacă sunteți sigur că PC-ul dvs. nu suportă UEFI, puteți alege NTFS pentru o instalare mai rapidă.
Pasul 6: Introduceți o etichetă de volum, faceți clic pe pictograma unității CD / DVD pentru a naviga la fișierul de imagine Windows 10 ISO. Selectați fișierul. Pentru a descărca cea mai recentă versiune ISO, treceți prin descărcarea Windows 10 ISO din ghidul Microsoft.
Pasul 7: În final, faceți clic pe butonul Start, faceți clic pe butonul OK când vedeți dialogul de avertizare pentru a continua lucrarea.


Odată ce Rufus își termină treaba, veți vedea mesajul "Efectuat". Asta e!
Acum puteți deschide setările UEFI și puteți efectua modificările necesare pentru a porni din unitatea USB.
Metoda 2 din 2
Windows 10 USB bootabil utilizând USB / DVD Download Tool
IMP: Dacă obțineți "Fișierul selectat nu este un fișier ISO valid", vă rugăm să urmați instrucțiunile menționate în modul nostru de a repara fișierul selectat nu este un ghid valid de eroare ISO fișier.
AVERTISMENT: Înainte de a utiliza acest instrument, asigurați-vă că PC-ul nu acceptă UEFI deoarece Windows USB / DVD Download Tool nu vă ajută să pregătiți USB-ul bootabil pentru PC-urile UEFI. Pentru a crea o USB USB bootabil pentru Windows 10 pentru PC-urile acceptate de UEFI, urmați instrucțiunile din Metoda 1 .
Pasul 1: Faceți clic pe acest link oficial pentru a descărca Windows USB / DVD Download Tool direct de pe serverele Microsoft.
Pasul 2: Conectați un flash USB sau un hard disk cu capacitate de 4 GB + și date de rezervă înainte de a continua. Asigurați-vă că copiați toate datele de pe unitatea USB, deoarece unitatea va fi formatată în pașii următori.
Pasul 3: Rulați fișierul de instalare Descărcați USB / DVD Download Tool și apoi urmați instrucțiunile de pe ecran ușor de instalat pe PC cu Windows Vista, Windows 7, Windows 8 sau Windows 8.1.

Pasul 4: Lansați Windows 7 USB / DVD Download Tool, faceți clic pe butonul Browse (Răsfoire) pentru a căuta în folderul unde este localizat fișierul de imagine Windows ISO ISO. După selectarea imaginii ISO, faceți clic pe butonul Următor .

Pasul 5: În ecranul următor, trebuie să selectați dispozitivul USB ca tip de suport media. Pentru a face acest lucru, faceți clic pe butonul dispozitivului USB . Și dacă doriți să pregătiți DVD-ul bootabil, vă rugăm să faceți clic pe DVD în loc.

Pasul 6: Apoi, vi se va solicita să selectați unitatea USB. Selectați cu atenție unitatea USB din lista derulantă înainte de a da clic pe butonul Begin Copying . Din nou, este important să rețineți că o selecție greșită a unității va duce la pierderea datelor.



Instrumentul de descărcare USB / DVD Windows 7 începe copierea întregului conținut al imaginii ISO pe unitatea USB și îl va face bootabil în câteva minute.


După ce ați terminat, puteți conecta USB-ul bootabil la PC-ul pe care doriți să instalați Windows 10, modificați setările BIOS-ului pentru a porni de la USB și începeți să instalați Windows 10.
Sper că acest lucru vă ajută!