Dacă ați folosit Windows 7 pe 32 de biți pentru o perioadă semnificativă de timp înainte de a trece la Windows 10, știți că Windows Explorer în Windows 7 (numai pe 32 de biți) a acceptat previzualizarea miniaturilor pentru fișierele PDF.
Din anumite motive, Windows 10 nu acceptă previzualizarea miniaturilor pentru fișierele PDF din File Explorer (Windows Explorer). Windows 10 acceptă vizualizarea PDF în browser-ul său Edge și permite, de asemenea, utilizatorilor să salveze orice fișier text ca fișier PDF utilizând caracteristica Microsoft Print to PDF, dar nu prezintă previzualizare și previzualizare miniatură pentru fișiere PDF în File Explorer.

Pe calculatorul dvs. Windows 10, dacă doriți să obțineți previzualizarea și previzualizarea miniaturilor pentru fișierele PDF, puteți face acest lucru cu ajutorul unor utilitare de la terțe părți.
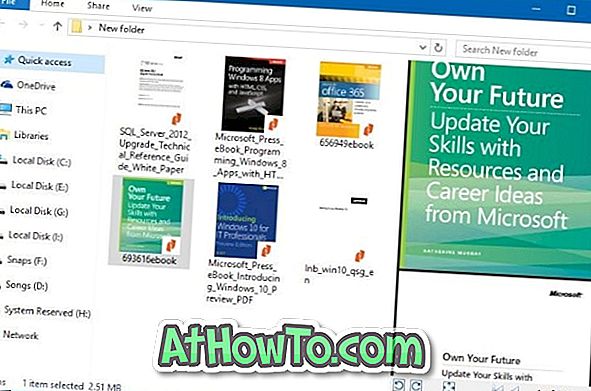
Următoarele sunt cele două utilitare gratuite pentru Windows 10 pentru a permite suportul de previzualizare a miniaturilor pentru fișiere PDF în Windows Explorer 10 File Explorer.
NOTĂ: Dacă aveți probleme cu previzualizarea miniaturilor, consultați modul de ștergere și resetare a cache-ului de miniaturi în Windows 10 și remediați previzualizările miniaturilor care nu apar în ghidul Windows 10.
Adobe Acrobat Reader DC pentru a permite previzualizarea miniaturilor pentru fișiere PDF
Mulți utilizatori au folosit probabil Adobe Acrobat Reader DC pentru a deschide și a citi fișiere PDF în Windows 10. Dar ceea ce mulți utilizatori nu știu este că faptul că Acrobat Reader DC poate fi folosit pentru a activa previzualizarea și previzualizarea miniaturilor pentru fișiere PDF în Windows 10 File Explorer.
Adobe Acrobat Reader DC generează miniaturi de calitate superioară în comparație cu alte programe.
Activați previzualizarea miniaturilor pentru fișiere PDF utilizând Acrobat Reader DC:
Pasul 1: Mergeți la această pagină, descărcați și instalați Acrobat Reader DC pe calculatorul Windows 10.
Pasul 2: Odată instalat, setați Acrobat DC ca cititor PDF în mod implicit. Pentru instrucțiuni, consultați ghidul nostru pas cu pas despre modificarea cititorului PDF implicit în ghidul Windows 10.
Pasul 3: lansați Acrobat Reader DC, navigați la Editare > Preferințe > Generalități .
Pasul 4: Verificați opțiunea Enable previews thumbnail PDF în Windows Explorer . Faceți clic pe butonul OK pentru a salva modificarea. Asta e!
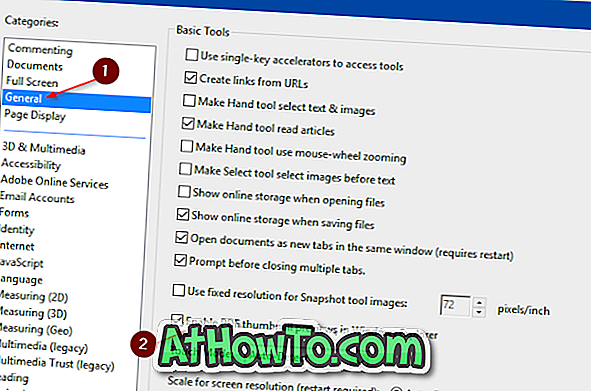
Deschideți un folder care conține fișiere PDF pentru a vedea previzualizarea miniaturilor pentru fișierele PDF. Asigurați-vă că previzualizarea miniaturilor este activată în setările File Explorer.
Dacă aveți probleme cu previzualizările, consultați previzualizarea noastră fixă la miniatură care nu funcționează în ghidul Explorator fișiere Windows 10. Pentru a obține previzualizare (nu previzualizare miniatură), selectați un fișier PDF și apoi apăsați simultan Alt + P.
Utilizați Nitro Reader (gratuit) pentru a genera previzualizări pentru fișiere PDF în Windows Explorer
Nitro Reader este un alt instrument gratuit pe care îl puteți utiliza pentru a permite previzualizarea miniaturilor pentru fișiere PDF în Windows Explorer 10 File Explorer. După ce descărcați și instalați Nitro Reader pe Windows 10, setați-l ca cititor PDF în mod implicit utilizând aplicația Setări sau Panoul de control pentru a vedea previzualizarea și previzualizarea miniaturilor pentru fișierele PDF în Windows Explorer 10.
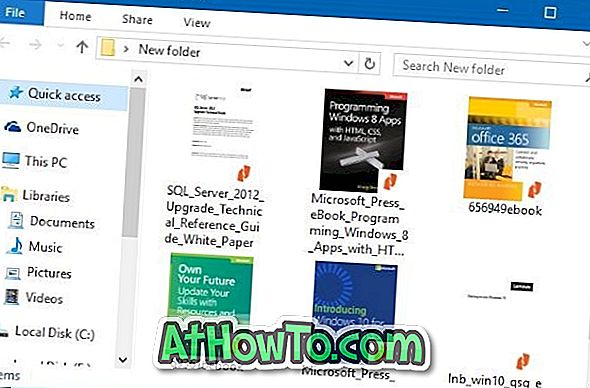
Descărcați Nitro Reader de pe această pagină oficială.
Examinare PDF pentru Windows 10 pentru a permite previzualizarea miniaturilor PDF
Previzualizarea PDF pentru Windows 10 este un add-in gratuit pentru File Explorer pentru a genera și a afișa previzualizarea miniaturilor pentru fișierele PDF.
În plus față de previzualizarea miniaturilor, utilitarul Previzualizare PDF pentru Windows 10 permite, de asemenea, previzualizarea fișierelor PDF în File Explorer din Windows 10. Asta înseamnă că puteți să selectați un fișier PDF și apoi să faceți clic pe Alt + P pentru a previzualiza fișierul.
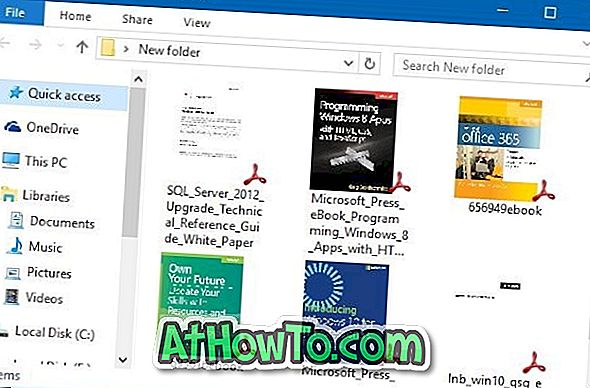
Dacă vă întrebați despre fișiere PDF protejate prin parolă, acest utilitar nu poate genera previzualizare pentru fișiere PDF protejate.
Desigur, previzualizarea PDF pentru Windows 10 este compatibilă atât cu sistemele pe 32 de biți, cât și pe 64 de biți. Cu toate acestea, previzualizarea PDF pentru Windows 10 nu acceptă versiuni anterioare ale Windows, cum ar fi Windows 7 și Windows 8. Pentru Windows 7 sau Windows 8, trebuie să descărcați software-ul PDF Preview pentru Windows 7/8 de la același dezvoltator.
În general, previzualizarea PDF pentru Windows 10 este o aplicație care trebuie să aibă utilitate dacă lucrați adesea cu fișiere PDF.
Cum se instalează și se folosește Previzualizarea PDF în Windows 10:
Pasul 1: Vizitați această pagină oficială de previzualizare PDF pentru Windows 10 și descărcați cea mai recentă versiune.
Pasul 2: Rulați fișierul de instalare pentru al instala. Setarea automată încearcă să se stabilească ca cititor PDF implicit. Rețineți că previzualizarea PDF trebuie să fie cititorul PDF implicit pentru a genera miniaturi.
Asta e! Vizualizarea miniaturilor și previzualizarea Explorer ar trebui să funcționeze acum în Windows Explorer 10 File Explorer, precum și pe desktop.













