În mod prestabilit, schimbarea fundalului desktopului sau a fundalului desktop este ușoară în Windows 10. Puteți să faceți clic dreapta pe orice fișier de imagine și să faceți clic pe Opțiunea Setare ca fundal desktop pentru ao seta ca fundal pe desktop. De asemenea, puteți naviga la Setări> Personalizare> Fundal pentru a alege o imagine pentru fundalul desktopului.
Dacă nu reușiți să modificați fundalul desktopului sau să setați o imagine nouă ca fundal pe desktop, puteți să activați cu ușurință modificarea fundalului desktop efectuând modificări corespunzătoare în Politica de grup sau în Registru.
Dacă secțiunea de personalizare din Setări afișează mesajul "Unele setări sunt gestionate de organizația dvs.", probabil că schimbarea fundalului desktop a fost dezactivată în Politica de grup sau în registru.

Urmează cele trei remedii ușor pentru a permite schimbarea fundalului desktop în Windows 10.
Fix 1 din 3
Verificați starea de activare a Windows 10
Mai întâi, înainte de a verifica orice altceva, verificați starea de activare a Windows 10 urmând instrucțiunile din modul nostru de a verifica dacă copia dvs. de Windows 10 este ghid activat. Deci, dacă copia dvs. de Windows 10 nu este activată, nu puteți schimba fundalul desktopului prin Setări. Puteți citi mai multe despre el în modul nostru de a schimba tapetul Windows 10 fără a-l activa ghidul.
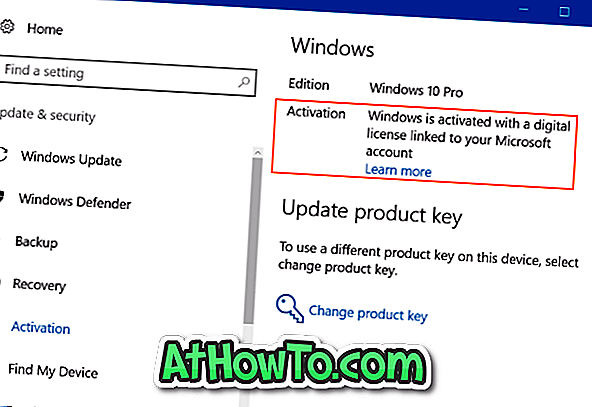
Cu toate acestea, chiar dacă copia dvs. nu este activată, ar trebui să puteți seta o imagine ca fundal făcând clic dreapta pe imagine și apoi făcând clic pe Opțiunea Setare ca fundal desktop.
Fix 2 din 3
Activați schimbarea imaginii de fundal în Politica de grup
Deoarece politica de grup este disponibilă numai în edițiile Pro și Enterprise, această metodă nu este aplicabilă ediției Home. Deci, dacă sunteți în ediția Home, vă rugăm să treceți la instrucțiunile menționate în Fix 3.
Vă puteți împiedica să modificați fundalul desktopului activând politicile din Politica de grup. Finalizați instrucțiunile de mai jos pentru a vă asigura că modificarea fundalului desktop nu este dezactivată în Politica de grup.
Pasul 1: Introduceți Gpedit.msc în câmpul de căutare Start / taskbar. Apăsați tasta Enter pentru a deschide Editorul politicilor de grup.
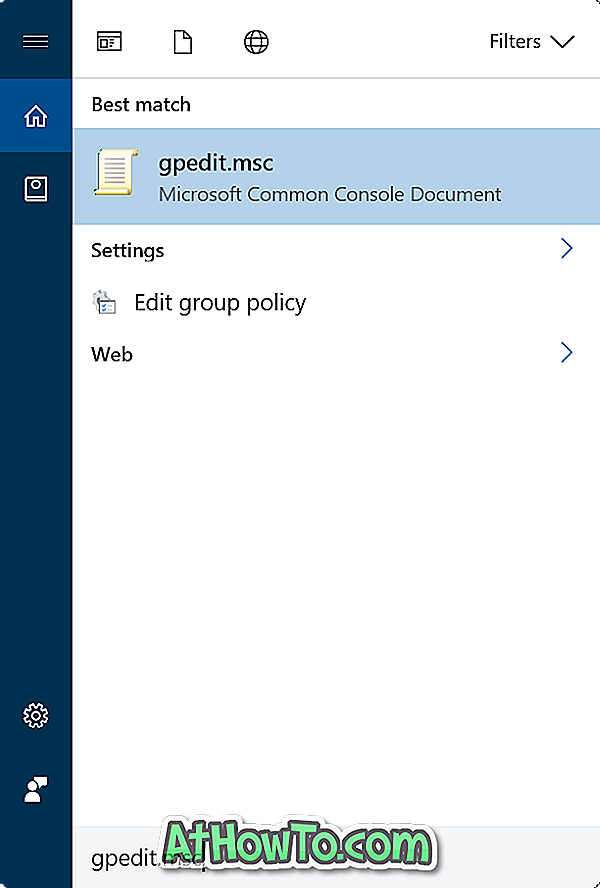
Pasul 2: Navigați la Configurare utilizator > Șabloane administrative > Panou de control > Personalizare .
Pasul 3: În partea dreaptă, căutați politica numită " Preveniți schimbarea fundalului desktop" și faceți dublu clic pe acesta pentru a deschide proprietățile.
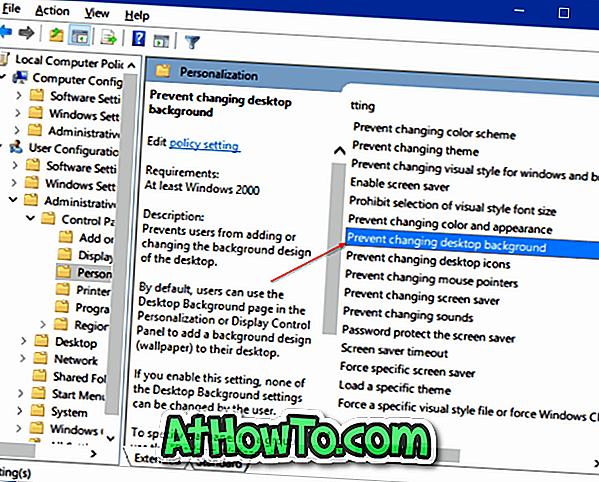
Pasul 4: Selectați Nu este configurat sau Dezactivat pentru a permite schimbarea fundalului desktop. Dezactivați-l, dacă este activat.
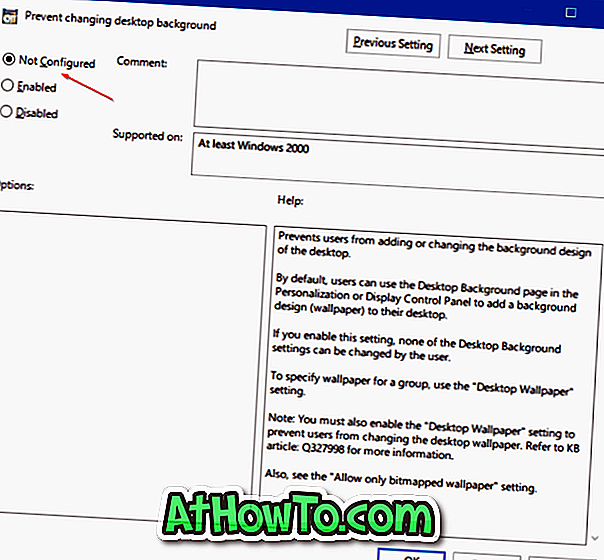
Fix 3 din 3
Activați schimbarea imaginii de fundal din Registru
Pasul 1: Deschideți Registry Editor introducând Regedit în caseta de căutare Start / taskbar și apăsând tasta Enter. Faceți clic pe butonul Da dacă vedeți promptul de control al contului de utilizator.
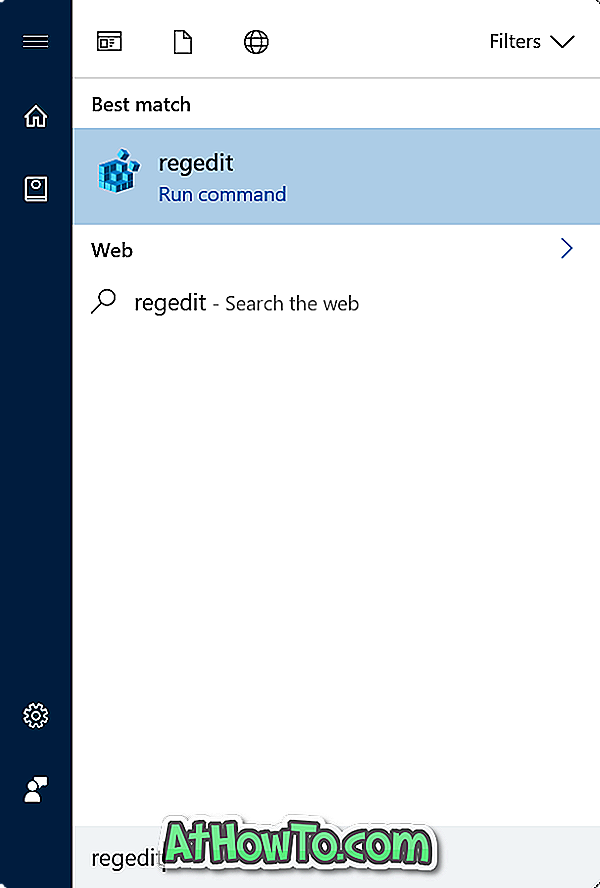
Pasul 2: În Editorul de registru, navigați la următoarea cheie:
HKEY_CURRENT_USER \ SOFTWARE \ Microsoft \ Windows \ CurrentVersion \ Politici \ ActiveDesktop
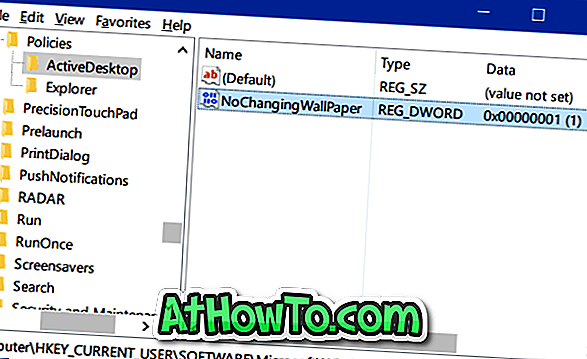
Pasul 4: Faceți dublu clic pe valoarea NoChangingWallpaper și setați datele de valoare la " 0 " pentru a permite schimbarea imaginii de fundal în Windows 10.
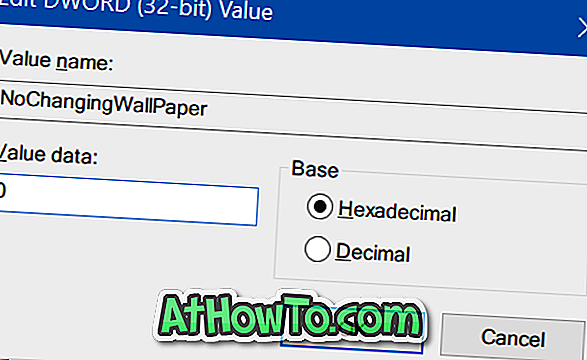
Sper că acest lucru vă ajută să remediați problema.












