Dosarul Descărcări este locația implicită de descărcare pentru articolele descărcate utilizând toate browserele web din Windows 10. Asta înseamnă că atunci când descărcați un fișier de pe web folosind unul dintre browsere, fișierul este salvat automat în dosarul Descărcări.
Descărcarea dosarului de descărcări încet?
Dacă ați rulat Windows 10 ca sistem principal de operare pentru ultimele două luni, este posibil să aveți sute de fișiere și programe în dosarul Descărcări. Și dacă aveți sute de articole, dosarul Descărcări de pe Windows 10 se poate deschide încet sau foarte încet uneori.
Cei dintre voi care au sute de fișiere în dosarul Descărcări s-ar putea să fi observat deja că folderul se deschide foarte încet uneori. Dosarul Descărcări își ia propriul timp, mai ales când încercați să deschideți dosarul după repornirea calculatorului sau în timp ce accesați folderul după o lungă perioadă de timp.

Dacă dosarul Descărcări se încarcă foarte lent, puteți urma instrucțiunile de mai jos pentru a deschide rapid dosarul Descărcări ca și alte foldere de pe PC.
Fixați pentru deschiderea lentă a dosarului Descărcări în Windows 10
Pasul 1: Deschideți File Explorer sau Acest PC.
Pasul 2: În panoul de navigare al File Explorer (Windows Explorer), faceți clic dreapta pe dosarul Downloads și apoi faceți clic pe Properties. Aceasta va deschide Proprietăți descărcări.
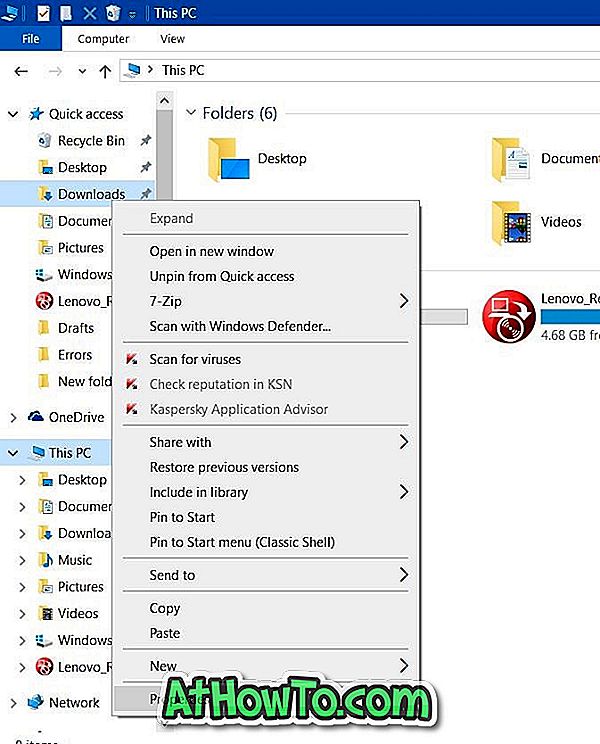
Pasul 3: Treceți la fila Personalizare făcând clic pe aceleași.
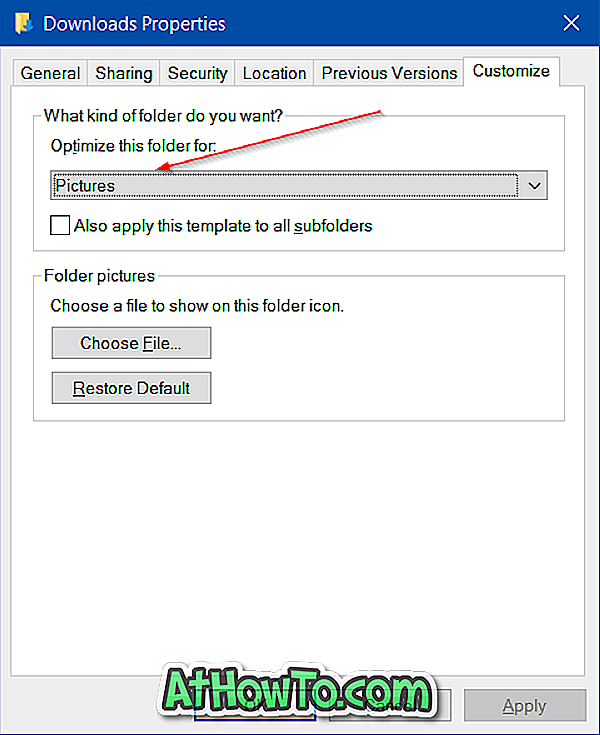
Pasul 4: Sub Optimizarea acestui dosar pentru secțiune, selectați Articole generale din meniul derulant.
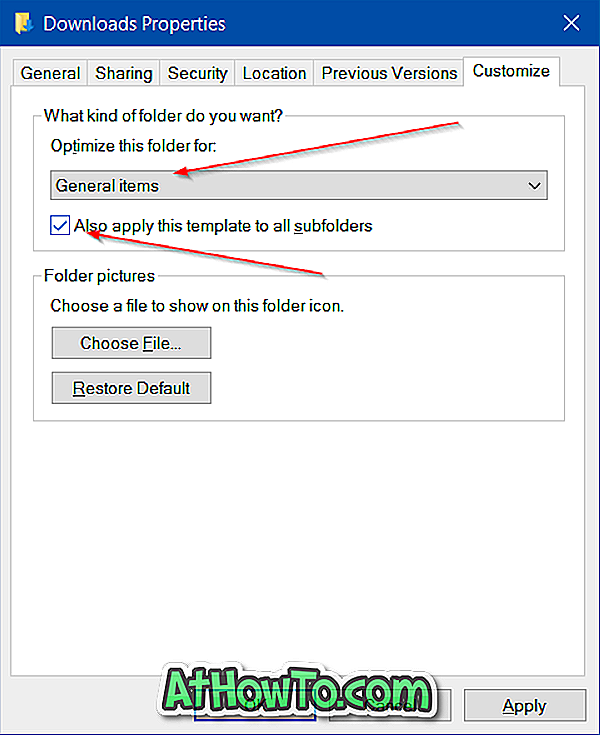
Bifați caseta cu eticheta Aplicați de asemenea acest șablon pentru toate subfolderele .
După cum puteți vedea, cu setările implicite, Windows 10 tratează folderul Descărcări ca dosar de imagini și încearcă să genereze miniaturi pentru fiecare fișier sub el. Cu alte cuvinte, în mod prestabilit, dosarul Descărcări este optimizat pentru imagini care nu sunt pentru alte tipuri de fișiere.
Pasul 5: Faceți clic pe butonul Aplicați. Asta e!
Reporniți computerul sau reporniți din nou Windows Explorer.
În plus, dacă aveți în continuare un sentiment că dosarul Descărcări nu se deschide instantaneu, modificați opțiunea Vizualizare la Detalii. Pentru a face acest lucru, când vă aflați la dosarul Descărcări simultan, apăsați pe tastele Ctrl, Shift și 6 (Ctrl + Shift + 6). De asemenea, puteți face clic pe pictograma Detalii din colțul din dreapta jos al ferestrei.













