Dezinstalarea programelor nedorite este una din modalitățile de a accelera sistemul de operare Windows și de a elibera spațiu pe disc. Utilizatorii de computer care au folosit Windows Vista, Windows 7 sau Windows 8 mult timp înainte de a trece la Windows 10 ar putea avea nevoie de asistență pentru prima dată pentru dezinstalarea programelor în Windows 10.
Urmează cele trei moduri de a dezinstala programele clasice pentru desktop în Windows 10. Prima metodă este de a dezinstala programele tradiționale prin noua aplicație Setări. În a doua metodă, vom vedea cum să dezinstalați programele prin intermediul Panoului de control.
Treceți la ultima metodă pentru a dezinstala programele utilizând CCleanerul popular.
Metoda 1 din 3
Dezinstalați aplicațiile clasice prin Setări.
Noile setări permit utilizatorilor să dezinstaleze nu doar aplicațiile instalate din Windows Store, ci și programele desktop tradiționale. Iată cum puteți dezinstala programul prin Setări.
Pasul 1: Deschideți meniul Start și apoi faceți clic pe pictograma Setări pentru a deschide aplicația Setări. Alternativ, puteți utiliza logo-ul Windows și tasta rapidă (Windows logo + I) pentru a lansa rapid Setări.

Pasul 2: Faceți clic pe prima pictogramă Sistem .
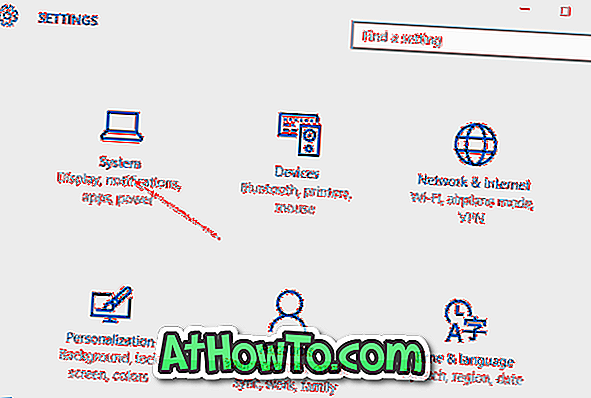
Pasul 3: Faceți clic pe Aplicații și caracteristici pentru a vedea toate aplicațiile instalate din magazin, precum și programele desktop tradiționale.
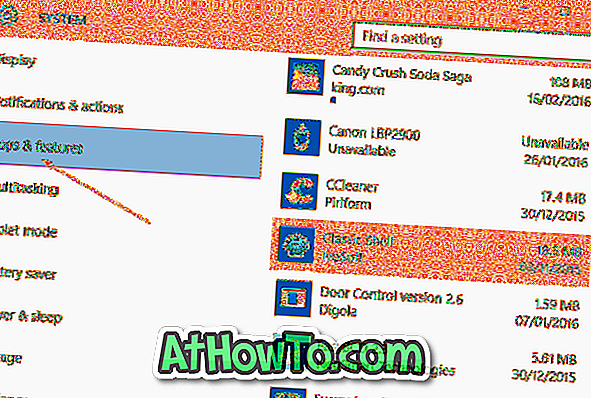
Pasul 4: Faceți clic pe o aplicație pe care doriți să o eliminați sau o dezinstalați pentru a vedea butonul Dezinstalare .
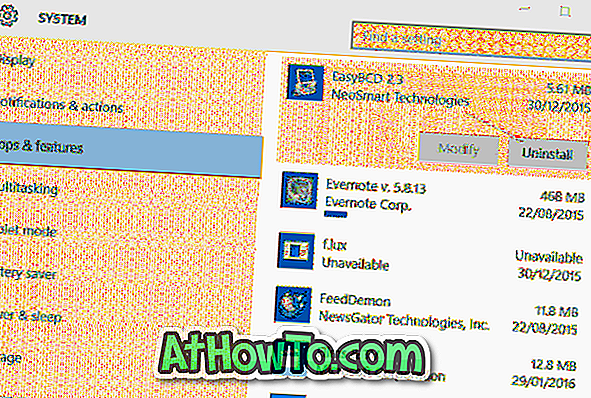
Pasul 5: În sfârșit, faceți clic pe butonul Dezinstalare pentru a vedea dialogul de confirmare. Faceți clic din nou pe butonul Dezinstalare pentru a începe să eliminați aplicația selectată.
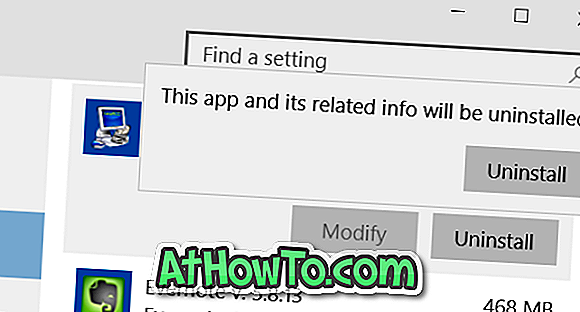
Metoda 2 din 3
Dezinstalați programele prin Panoul de control
Deși metoda de dezinstalare a aplicațiilor de mai sus prin aplicația Setări funcționează fără probleme, majoritatea utilizatorilor preferă să utilizeze panoul de control pentru a elimina programele desktop tradiționale. Pașii de dezinstalare a programelor prin Panoul de control din Windows 10 sunt aceiași ca în versiunile anterioare de Windows.
NOTĂ: Nu puteți dezinstala aplicațiile instalate din Stocare prin Panoul de control.
Pasul 1: Deschideți panoul de control. Există multe modalități de a deschide Panoul de control în Windows 10. Cea mai ușoară cale este să tastați Panoul de control din meniul Start sau din caseta de căutare din bara de activități, apoi apăsați tasta Enter.
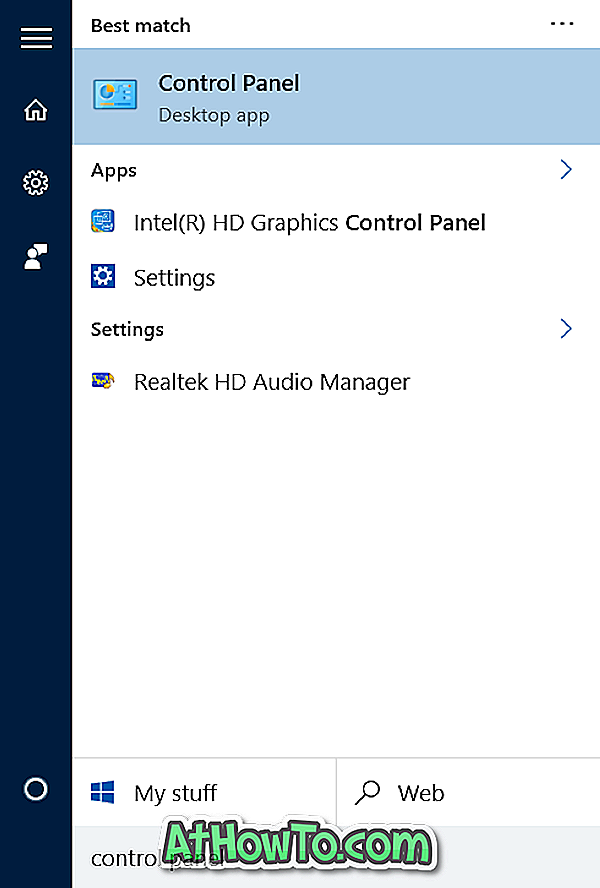
Dacă căutarea nu funcționează, faceți clic dreapta pe butonul Start din bara de activități pentru a deschide meniul de utilizare a alimentării și apoi faceți clic pe Panou de control.
Pasul 2: Odată ce Panoul de control este lansat, faceți clic pe Dezinstalați un program așa cum se arată în imaginea de mai jos.
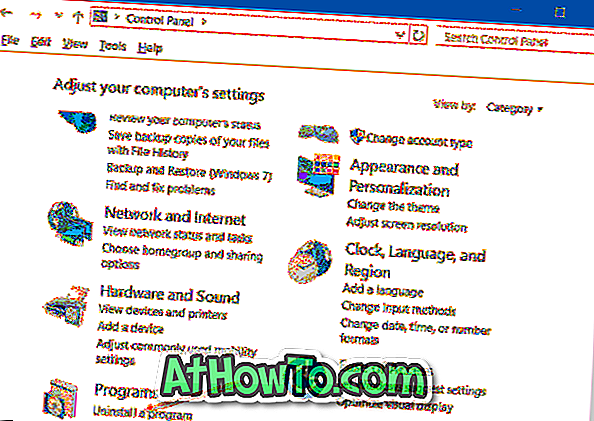
Dacă panoul de control este afișat cu mici pictograme (după cum se arată în imaginea de mai jos), faceți clic pe Programe și caracteristici.
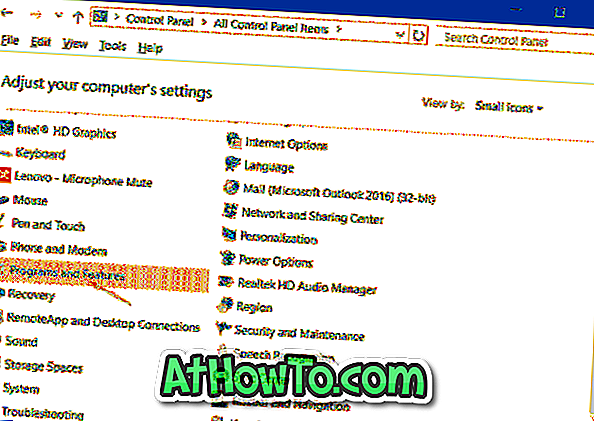
Pasul 3: Faceți clic dreapta pe programul pe care doriți să îl eliminați de pe computerul Windows 10 și apoi faceți clic pe butonul Dezinstalare.
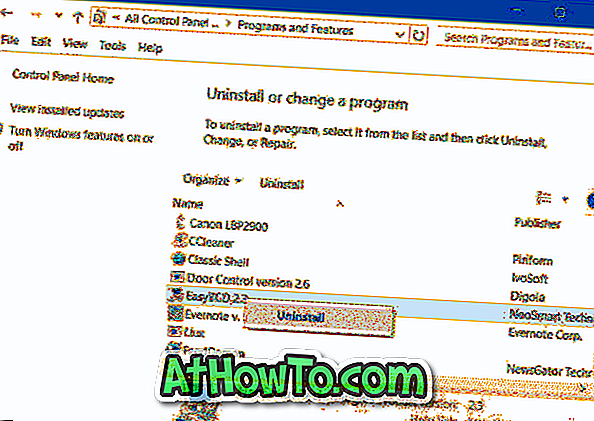
Faceți clic pe butonul Da dacă vedeți dialogul de confirmare. Odată dezinstalat, unele programe vă pot cere să reporniți PC-ul. Dacă vi se solicită, vă rugăm să reporniți o dată pentru a finaliza dezinstalarea.
Metoda 3 din 3
Dezinstalați programele utilizând CCleaner
Uneori, unele programe refuză dezinstalarea atunci când urmează procedura standard menționată mai sus. În acest caz, trebuie să utilizați programe terță parte, cum ar fi CCleaner, pentru a scăpa de program.
După cum știți probabil, versiunea gratuită de CCleaner pentru Windows 10 acceptă dezinstalarea ambelor aplicații instalate atât din Magazin, cât și din programele desktop tradiționale. Finalizați instrucțiunile de mai jos pentru a elimina aplicațiile desktop utilizând CCleaner.
Pasul 1: Descărcați și instalați CCleaner, dacă nu este deja instalat.
Pasul 2: Lansați CCleaner. Faceți clic pe Instrumente și apoi pe Dezinstalare pentru a vizualiza toate programele și aplicațiile instalate.
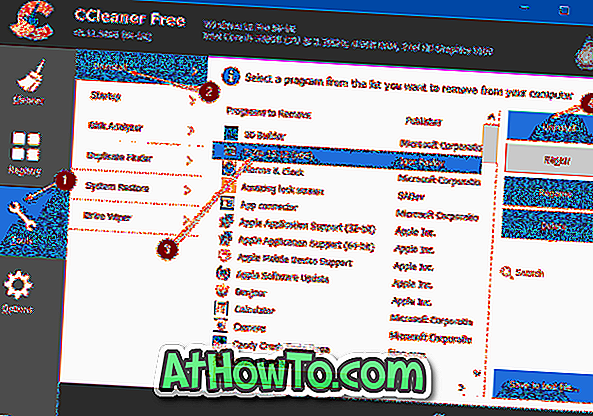
Pasul 3: Faceți clic pe programul pe care doriți să îl scăpați și apoi faceți clic pe butonul Dezinstalare . Faceți clic pe Da dacă și când veți vedea dialogul de confirmare.














