Mai devreme dimineață am rebootat PC-ul cu Windows 10 pentru a finaliza instalarea unei actualizări în așteptare. După ce reporniți Windows 10 PC, am încercat să lansez browserul Internet Explorer folosind căutarea din meniul Start, dar căutarea nu a afișat Internet Explorer în rezultatele sale.
La început, m-am gândit că căutarea din meniul Start nu funcționează așa cum ar fi trebuit și a încercat să navigheze la folderul Accesorii Windows din meniul Start (sub All apps), sperând că pot rula Internet Explorer de acolo. Spre surpriza mea, comanda rapidă Internet Explorer lipsea chiar și din folderul Accesorii Windows și acesta a fost motivul pentru care căutarea din meniul Start nu a putut căuta programul Internet Explorer.

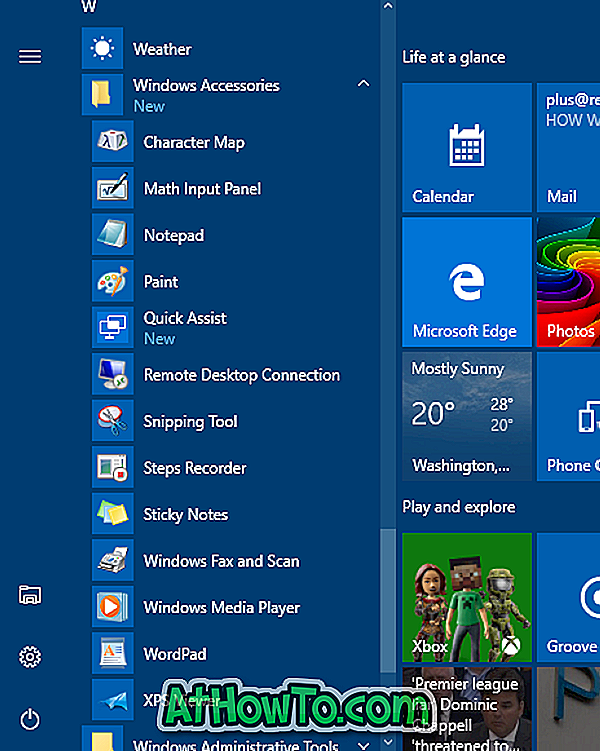
Dacă, de asemenea, nu puteți lansa programul Internet Explorer în Windows 10 utilizând căutarea, puteți încerca instrucțiunile de mai jos pentru a lansa programul Internet Explorer
Remediați la Internet Explorer lipsă din Windows 10
Pasul 1: Deschideți meniul Start, faceți clic pe Toate aplicațiile (dacă nu vedeți Toate aplicațiile, consultați toate aplicațiile noastre care lipsesc în ghidul Windows 10), apoi navigați la folderul Accesorii Windows.
Rețineți că, în Windows 10, se construiește o actualizare aniversară, nu există butonul Toate aplicațiile din meniul Start. Trebuie doar să defilați pentru a vedea folderul Accesorii Windows.
Pasul 2: Faceți clic pe folderul Accesorii Windows . Pictograma Internet Explorer trebuie să apară aici. Dacă se afișează comanda rapidă Internet Explorer, puteți rezolva problema (Internet Explorare care nu apare în rezultatele căutării) prin reconstruirea casetei de căutare. Pentru a reconstrui, vă rugăm să consultați modul nostru de reconstruire a indexului de căutare din ghidul Windows 10 pentru instrucțiuni pas cu pas.
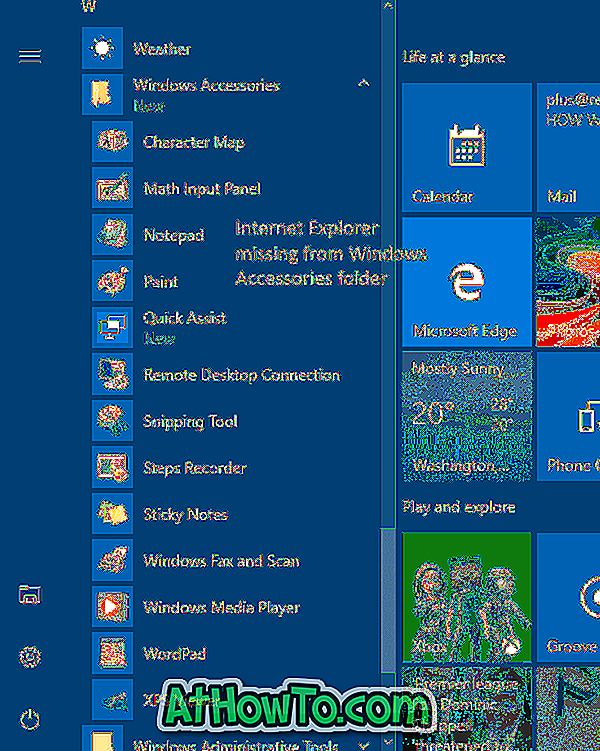
Dacă comanda rapidă Internet Explorer nu apare în folderul Accesorii Windows, urmați instrucțiunile din pașii de mai jos.
Pasul 3: Navigați la următorul dosar:
C: \ Program Files (x86) \ Internet Explorer (pe 64-bit / x64 Windows 10)
C: \ Program Files \ Internet Explorer (pe 32-bit / x86 Windows 10)
În calea de mai sus, "C" este litera de unitate a unității în care este instalat Windows 10.
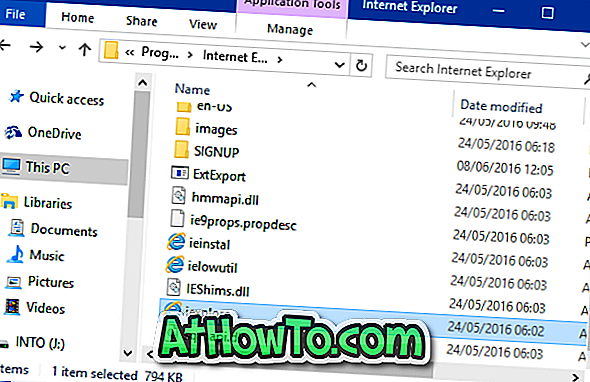
Pasul 4: Odată ce navigați la folderul Internet Explorer, faceți clic dreapta pe iexplore (.exe), faceți clic pe Trimitere la, apoi faceți clic pe opțiunea Desktop (creați comanda rapidă) pentru a crea o comandă rapidă de iexplore pe desktop.
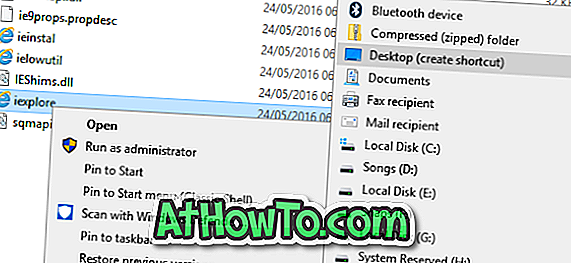
Acum puteți să faceți clic pe scurtătura iexplore de pe desktop pentru a lansa browserul Internet Explorer. Pentru a le adăuga înapoi în folderul Accesorii Windows și a le pune la dispoziție în rezultatele căutării, trebuie să finalizați următorii trei pași.

Pasul 5: Copiați comanda rapidă iexplore nou creată de pe desktop, deschideți caseta de comandă Executare prin apăsarea simultană a siglelor Windows și tastelor R, inserați următoarea cale și apoi apăsați tasta Enter pentru a deschide folderul Accesorii Windows. Când vedeți dialogul de confirmare, faceți clic pe butonul Continuare.
% ProgramData% \ Microsoft \ Windows \ Start Menu \ Programs \ Accessories
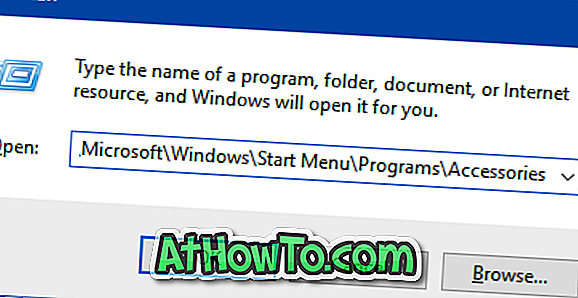
Pasul 6: În final, lipiți comanda rapidă iexplore. Redenumiți comanda rapidă de la iexplore la Internet Explorer.
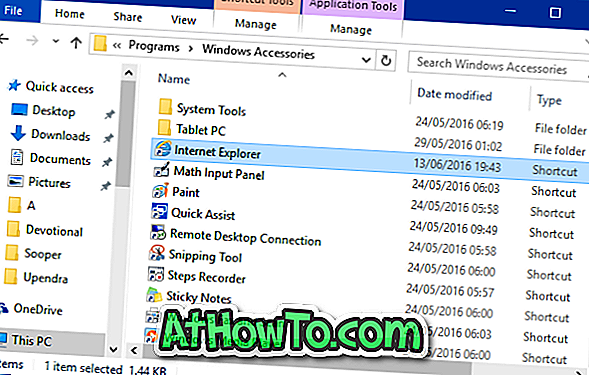
Comanda rapidă Internet Explorer ar trebui să apară acum în meniul Start din folderul Accesorii Windows.
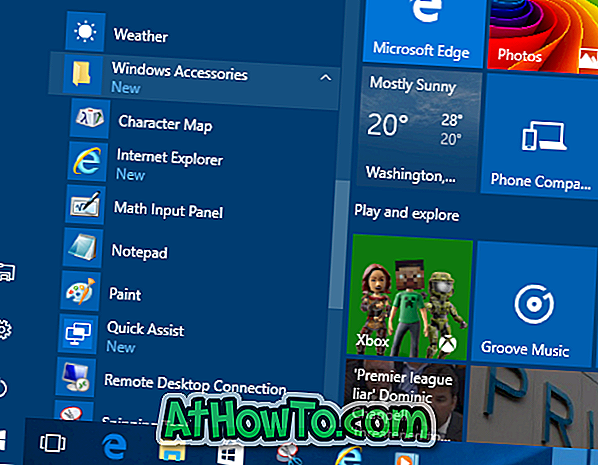
Pasul 7: Căutarea nu va afișa imediat pe Internet Explorer în rezultatele sale, deoarece noua comandă rapidă pe care tocmai am adăugat-o în folderul Windows Accessories nu este încă indexată. Refaceți manual indexul de căutare urmând instrucțiunile din modul nostru de reconstruire a indexului de căutare în Windows 10 sau așteptați câteva ore pentru a permite Windows 10 să indice automat comanda rapidă și să afișeze același lucru în rezultatele căutării.














