Aceste zile, un număr mare de utilizatori de PC-uri preferă să instaleze sistemul de operare Windows de pe o unitate USB în locul unui disc DVD tradițional. Chiar dacă există o mulțime de instrumente mai bune acolo ca Rufus pentru a crea bootable USB de la un fișier ISO, majoritatea utilizatorilor de PC-uri preferă să folosească oficial Windows 7 USB / DVD Download Tool.

Instrumentul de descărcare USB / DVD pentru Windows 7 are o interfață ușor de folosit și este compatibil cu Windows 8 / 8.1, precum și cu cel mai recent Windows 10, dar uneori când deschideți fișierul ISO Windows făcând clic pe butonul Răsfoire, instrumentul arată " fișierul selectat nu este un fișier ISO valid. Selectați un fișier ISO valid și încercați din nou ".
În timp ce nu sunt expert, eroarea apare atunci când fișierul ISO selectat are doar sistemul de fișiere ISO9660 și lipsesc UDF și Joliet. Pentru a remedia această eroare, trebuie să re-construiți fișierul ISO cu sistemul de fișiere ISO9660 + UDF + Joliet.
O căutare rapidă pe Google arată că există o mulțime de ghiduri acolo pentru a rezolva această eroare, dar captura este că toți dintre ei vă cer să descărcați software-ul PowerISO sau UltraISO. Captura reală este că atât UltraISO cât și PowerISO nu sunt gratuite și trebuie să achiziționați licențele. Și nu, software-ul pentru trase nu poate gestiona fișiere ISO mari.
Utilizatorii care doresc să repare "Fișierul selectat nu este un fișier ISO valid. Selectați un fișier ISO valid și încercați din nou "eroare cu ajutorul unui software liber poate urma instrucțiunile de mai jos.
NOTĂ: Aceste instrucțiuni funcționează excelent și pe Windows 10.
Metoda 1:
Pasul 1: Descărcați software-ul ImgBurn de aici și instalați același lucru pe PC. După cum știu unii, ImgBurn este un software gratuit și este compatibil cu toate versiunile recente de Windows, atât pe 32 de biți, cât și pe 64 de biți.
Pasul 2: Lansați ImgBurn, faceți clic pe Creare fișier imagine din fișiere / folder . Trageți și plasați fișierul ISO în fereastra ImgBurn pentru ao adăuga la lista de surse.

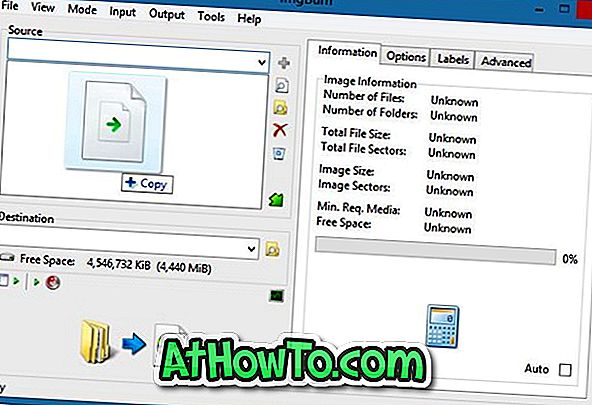
Pasul 3: Selectați o locație pentru a salva noul fișier ISO făcând clic pe butonul Răsfoiți lângă caseta Destinație.
Pasul 4: Faceți clic pe fila Opțiuni din panoul din dreapta al ImgBurn și selectați sistemul de fișiere ca ISO9660 + Joliet + UDF din meniul derulant.
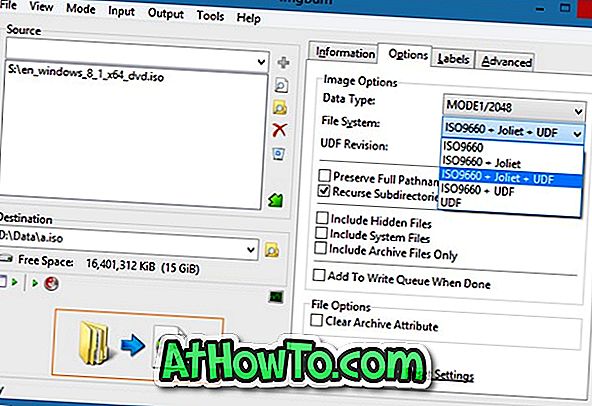
Pasul 5: În cele din urmă, faceți clic pe butonul Construiți (consultați imaginea) pentru a începe salvarea fișierului ISO editat cu un nou sistem de fișiere. Faceți clic pe butonul Yes când vedeți dialogul de confirmare și faceți clic din nou pe butonul Yes dacă vedeți confirmarea casetei de dialog Volume Label și, în final, faceți clic pe butonul OK pentru a începe salvarea fișierului ISO.


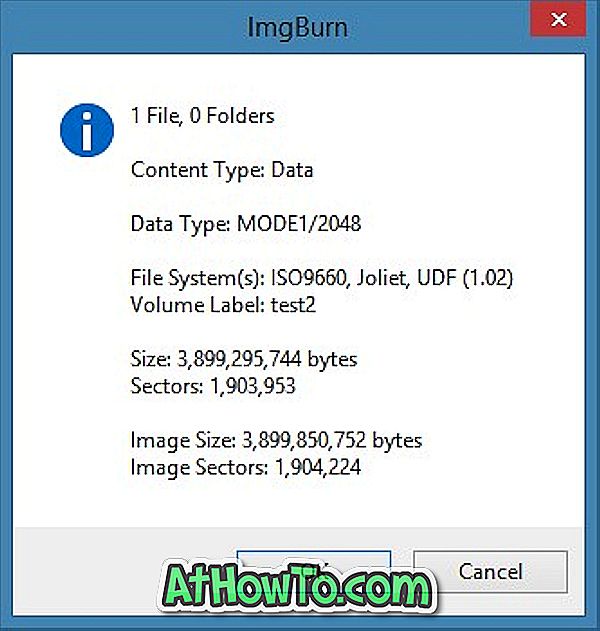

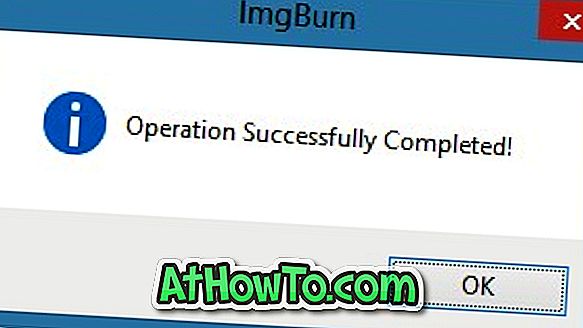
Odată ce lucrarea este terminată, puteți rula din nou Windows 7 USB / DVD Download Tool și puteți naviga la fișierul ISO nou creat pentru a pregăti USB / DVD-ul bootabil fără probleme.
Metoda 2:
Dacă "Fișierul selectat nu este un fișier ISO valid. Selectați un fișier ISO valid și încercați din nou "apare eroarea chiar și după ce urmați soluția menționată mai sus, vă sugerăm să continuați și să descărcați instrumentul Rufus popular și apoi să urmați instrucțiunile simple despre cum să instalați Windows 8.1 de la USB bootabil sau cum să creați ghidul de boot USB Windows 10 pentru a crea suportul de încărcare fără erori.













