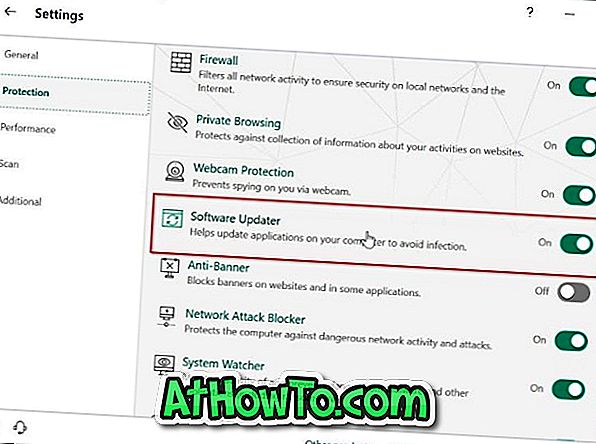În Windows XP, am putea schimba cu ușurință culoarea de fundal a Windows Explorer, prin crearea și editarea fișierului desktop.ini. Am putea chiar să setăm o imagine ca fundal de dosar utilizând aceeași tehnică.
Au existat instrumente pentru a schimba culoarea fundalului Windows Explorer în Windows 7 și a seta o imagine ca fundal de folder în Windows 7, dar aceste instrumente nu sunt compatibile cu noul File Explorer introdus cu Windows 8.

Din anumite motive, aceste instrumente de schimbare a fundalului de folder nu funcționează în Windows 10 și Windows 8 / 8.1. Încă de la lansarea Windows 10, utilizatorii ne-au cerut să găsim o modalitate de a seta o imagine ca fundal de folder sau de a schimba cel puțin culoarea de fundal a folderului și am decis să prezentăm acest ghid.
Dacă vă aflați pe Windows 10, nu este posibil să setați o imagine ca Fișier Explorer sau fond de fundal. Nu există niciun software acolo pentru a schimba culoarea sau imaginea fundalului dosarului în Windows 10, cel puțin pentru moment. Prin urmare, nu are nici un rost să încercați instrumentele vechi de schimbare a fundalului din Windows 7 în Windows 10.
Este posibil să modificați culoarea de fundal a folderului în Windows 10?
Da, există o modalitate de a schimba culoarea File Explorer în Windows 10. Puteți schimba culoarea implicită a File Explorer cu ajutorul unui instrument terț numit QTTabBar (da, acesta este numele programului!).

Dacă nu vă puteți uita la fundalul alb al aplicației Windows Explorer 10 sau a dosarelor, puteți utiliza linia QTTabBar pentru a schimba culoarea de fundal implicită. Folosind QTTabBar pentru a schimba culoarea de fundal Explorer Explorer nu este foarte direct înainte, deși. Deci, vă rugăm să urmați cu atenție instrucțiunile noastre.
Schimbarea culorii de fundal a folderului sau a File Explorer în Windows 10
Urmați instrucțiunile de mai jos pentru a modifica culoarea implicită File Explorer în Windows 10.
Pasul 1: Primul pas este să descărcați și să instalați QTTabBar pe PC-ul Windows 10. Vizitați această pagină pentru a descărca QTTabBar. Rulați fișierul de instalare și urmați instrucțiunile de pe ecran pentru a instala același.

Pasul 2: Odată instalat, deconectați-vă și conectați-vă sau reporniți computerul o dată.
Pasul 3: Deschideți Exploratorul de fișiere. Faceți clic pe fila Vizualizare, faceți clic pe Opțiuni și activați QTTabBar și QT Command Bar . Ar trebui să vedeți bara de instrumente Explorer de fișiere QT atunci când deschideți un dosar sau File Explorer. Nu vă faceți griji, puteți opri bara de instrumente după modificarea culorii de fundal.

Pasul 4: Faceți clic pe pictograma de setări din bara de instrumente QT din File Explorer. Aceasta va deschide opțiunile QTTabBar.

Pasul 5: În panoul din stânga, faceți clic pe Aspect .
Pasul 6: Comutați la fila Vizualizare folder . Verificați culoarea fundalului de bază . Selectați o culoare de fundal pentru fereastra activă și inactivă. Faceți clic pe butonul Aplicați .

Pasul 7: Deplasați-vă în fila panoului de navigare . Verificați Culoarea înapoi . Alegeți o culoare de fundal pentru panoul de navigare din stânga, alegeți o culoare a textului (dacă doriți) și apoi faceți clic din nou pe Aplicare .

Pasul 8: Faceți clic pe Vizualizare folder compatibil în panoul din stânga. În fila General, verificați stilul de vizualizare a listei compatibile, bifați " Culoarea de fund selectată în detaliu ", faceți clic pe Alegeți o culoare și apoi faceți clic pe Aplicare .

Pasul 9: Deschideți File Explorer pentru a vedea noua culoare de fundal. Rețineți că, dacă ați ales o nouă culoare de fundal numai pentru fereastra activă, trebuie să faceți clic pe un fișier pentru a vedea noua culoare de fundal. Deci, este o idee înțeleaptă de a avea aceeași fereastră activă și inactivă pentru culoarea de fundal (descrisă în pasul 6)
În cele din urmă, dacă doriți să scăpați de bara de instrumente QT din fișierul Explorer, faceți clic pe fila Vizualizare, faceți clic pe Opțiuni și apoi deselectați bara de comandă QT .