Aplicația Foto încorporată în Windows 10 nu este doar un alt program de vizualizare a imaginilor. Nu numai că vă poate ajuta să editați imagini, dar și să editați videoclipuri.
Cea mai recentă versiune a aplicației Fotografii vă permite să adăugați cu ușurință efecte 3D în imagini. Pe scurt, acum puteți adăuga efecte 3D reale pe fotografiile dvs. fără a fi nevoie să instalați software terță parte.

Aplicația Photos oferă acum o gamă largă de efecte 3D. De fapt, există peste 100 de efecte 3D reci.
Utilizați aplicația Fotografii pentru a adăuga efecte 3D fotografiilor în Windows 10
În acest ghid, vom vedea cum să adăugăm efecte 3D fotografiilor din Windows 10 utilizând aplicația Foto încorporată.
Pasul 1: Deschideți fișierul imagine pe care doriți să adăugați efecte 3D pentru aplicația Fotografii.
Pasul 2: Odată ce fișierul imagine este deschis în aplicația Fotografii, faceți clic pe opțiunea Editați și creați în bara de instrumente și apoi pe opțiunea Adăugați efecte 3D în meniul drop-down rezultat. Dacă opțiunea Adăugare efecte 3D nu apare în meniu, probabil pentru că executați o versiune mai veche a aplicației Photos și Windows 10 build. Actualizați Windows 10 la ultima versiune pentru a obține această caracteristică.
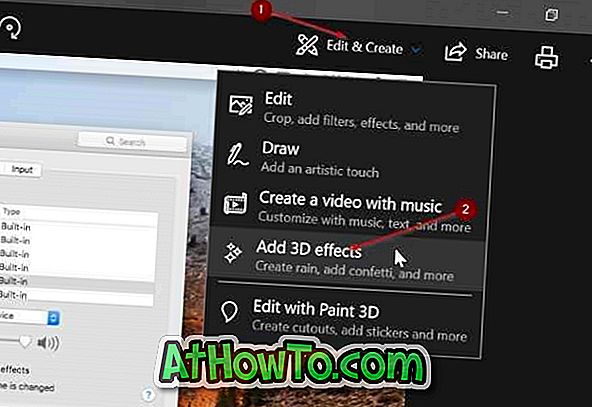
Pasul 3: Faceți clic pe opțiunea Adăugare efecte 3D deschide editorul de efecte 3D prezent în aplicația Fotografii.
În partea dreaptă, sub fila Efecte, puteți vedea efecte 3D disponibile, o casetă de căutare pe care o puteți utiliza pentru a găsi rapid efecte 3D.

Fila Editare afișează toate efectele 3D aplicate. Puteți vedea efecte 3D aplicate și eliminați una dacă doriți. Fila din biblioteca 3D vă permite să vizualizați și să descărcați mai multe efecte 3D (există sute de efecte 3D reci). Este posibil să trebuiască să vă conectați cu contul dvs. Microsoft pentru acest lucru.
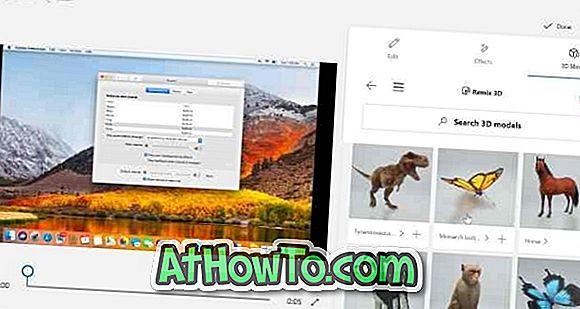
Dacă nu vă place niciunul dintre efectele 3D oferite în fila Efecte, puteți găsi peste 100 de efecte 3D minunate caută în biblioteca 3D.
Pasul 4: Pentru a adăuga un efect 3D, faceți clic pe acesta, selectați timpul "start of effect" și "end of effect" din imagine cu ajutorul cursorului. De asemenea, puteți ajusta înălțimea și lățimea efectului 3D. Puteți aplica efectul 3D fie asupra unei porțiuni a imaginii, fie asupra întregii zone a imaginii. Rotiți efectul 3D utilizând controalele date.

Cu setările implicite, toate efectele 3D își adaugă propriul sunet de fundal. Dacă doriți, puteți să reduceți volumul sau să îl dezactivați.

Rețineți că puteți adăuga mai multe efecte 3D pe o imagine.
După cum puteți vedea în imagine, unele efecte 3D oferă mai mult de un tip de animații.
Pasul 5: După cum sa spus mai devreme, nu puteți salva fișierul imagine cu efecte 3D în format JPEG, PNG sau alte formate de imagine. Trebuie să o salvați numai în format MP4.
Pentru a salva munca, faceți clic pe butonul Terminat . Selectați o locație pentru a salva fișierul nou, introduceți un nume pentru acesta și apoi faceți clic pe butonul Salvare pentru al salva cu extensia MP4.
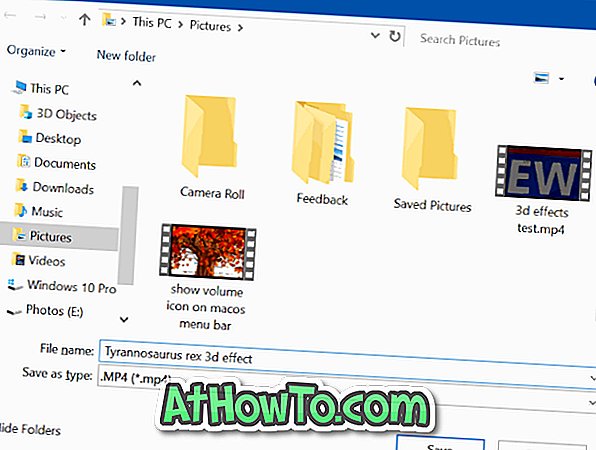
Rețineți că aplicația Fotografii poate dura câteva minute pentru a salva creația.
După salvarea fișierului, aplicația Fotografii va deschide automat crearea.














