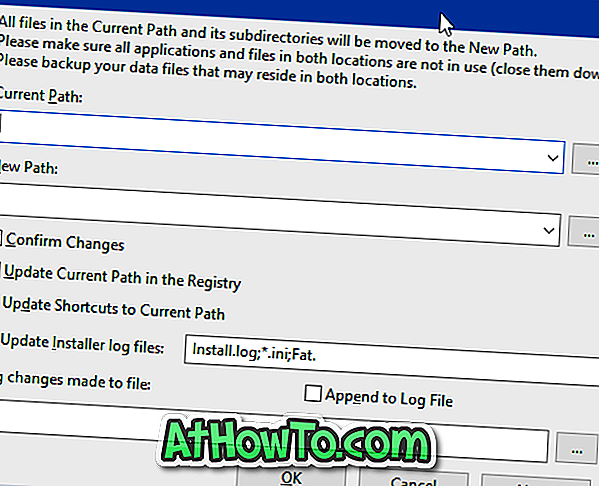Cu câteva zile în urmă, când am conectat unul dintre unitățile hard disk externe la mașina mea Windows 10 / 8.1, unitatea USB nu a apărut în My Computer sau This PC. După reconectarea unității, am observat că unitatea nu avea o literă de unitate.
În timp ce atribuie o literă de unitate unității hard disk externe, am făcut clic accidental pe următoarea opțiune, denumită Partiție marcată, ca activă, în loc să dau clic pe opțiunea Schimbare literă și căi de unitate.
După ce am realizat că am pus o unitate externă activă, am decis să schimb aceleași lucruri înainte de a închide PC-ul la sfârșitul zilei, dar am uitat să configurez unitatea care conține Windows ca activă și sa încheiat cu eroarea sistemului de operare nu a fost găsit a doua zi când am pornit desktop-ul meu.

Chiar dacă aș fi putut schimba cu ușurință partiția activă de boot cu ajutorul CD / DVD-urilor vii și nu am avut prea mult timp și, prin urmare, am decis să folosesc USB-ul portabil gata de utilizare pentru a seta unitatea Windows ca partiție activă.
Dacă sunteți, de asemenea, în aceeași situație și doriți să setați unitatea care conține Windows ca fiind activă pe un PC care nu poate fi portabil, urmați instrucțiunile de mai jos. Rețineți că trebuie să aveți DVD-uri de boot Windows sau Windows USB de boot pentru a urma instrucțiunile din acest ghid.
Avertisment: Schimbarea partiției active ar trebui făcută numai dacă știți ce faceți. Trebuie să cunoașteți unitatea care conține fișierele de instalare Windows pentru a urma instrucțiunile din acest ghid.
Această metodă funcționează excelent atât pe Windows 10, cât și pe Windows 8.
Schimbați partiția activă fără a porni în Windows
Pasul 1: Conectați USB-ul USB de bootare la PC sau introduceți DVD-ul Windows în unitatea optică și încărcați-l de pe suportul de bootare. După cum probabil știți, trebuie să modificați ordinea de încărcare în BIOS / UEFI pentru a porni de pe un suport boot.
Dacă nu reușiți să bootați de pe USB-ul bootabil, treceți prin Fix: Nu se poate porni din ghidul USB bootabil.
Pasul 2: Încărcați din mediul de pornire. În câteva secunde, veți vedea următorul ecran:
Pasul 3: Odată ce vedeți ecranul de mai sus, apăsați simultan tastele Shift + F10 pentru a deschide o comandă.

Pasul 4: În fereastra Prompt Command, executați următoarele comenzi:
diskpart
Listează discul
Selectați discul X (dacă aveți mai multe discuri, asigurați-vă că selectați discul corect)
(În comanda de mai sus, înlocuiți X cu numărul unității)
Selectați discul X
Listare partiție
Selectați partiția X
(Înlocuiți X cu numărul de partiție al unității Windows)
Activ
Ieșire

Pasul 5: Reporniți PC-ul. PC-ul trebuie să pornească normal fără erori acum. Mult noroc!
Cum de a face backup de date de la ghidul PC unbootable ar putea să vă intereseze, de asemenea.