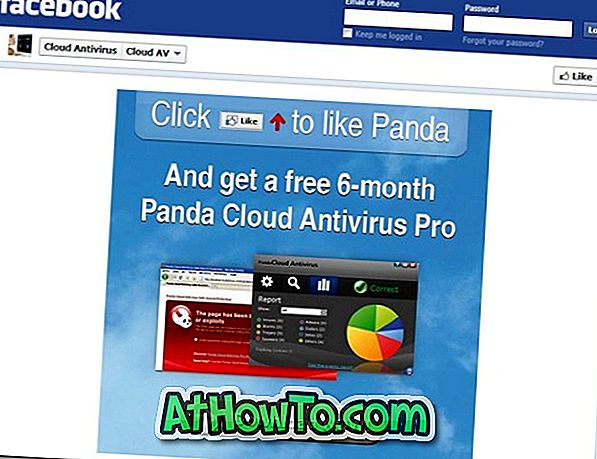Nu se instalează Windows 10, așa cum trebuia? Vă întâlniți frecvent probleme și se blochează în timp ce utilizați computerul Windows 10? Ați încercat toate celelalte modalități posibile de remediere a problemei, dar problema persistă? Resetarea calculatorului Windows 10 vă poate ajuta să remediați problema.
Există mai mult decât o cale de ieșire pentru resetarea Windows 10 la setările din fabrică. Puteți utiliza instrumentul încorporat în Windows 10 sau un mediu de recuperare pentru a reseta setările Windows 10 la setările din fabrică.

În acest ghid, vom vedea cum vă puteți restabili cu ușurință setările Windows 10 la setările din fabrică.
Metoda 1 din 2
Resetați Windows 10 la setările din fabrică utilizând aplicația Setări
Opțiunea de a reseta Windows 10 la setările din fabrică nu va apărea dacă PC-ul dvs. nu a venit cu o versiune de Windows. De asemenea, dacă PC-ul dvs. nu a venit la Windows 10 (aveți Windows 7 sau Windows 8 cu PC-ul dvs.), funcția de resetare din fabrică va re-instala Windows 7 sau Windows 8 care au venit cu PC-ul.
Deci, dacă PC-ul dvs. nu a fost preinstalat cu Windows 10, urmați instrucțiunile din modul nostru de resetare a calculatorului dvs. Windows 10 pentru a efectua o resetare simplă.
Când utilizați această metodă pentru a reseta Windows 10 la setările din fabrică, Windows 10 reinstalează versiunea Windows pe care a venit-o cu PC-ul dvs. (poate fi versiunea anterioară a Windows), elimină toate aplicațiile și programele instalate și șterge și toate fișierele personale.
Deci, vă sfătuim să copiați toate datele personale, cum ar fi documente, imagini și alte fișiere importante, înainte de a continua această metodă.
Pasul 1: Deschideți aplicația Setări. Faceți clic pe pictograma Actualizare și securitate.
Pasul 2: Faceți clic pe Recuperare. Sub Resetare această secțiune PC, faceți clic pe butonul Primire.
Pasul 3: În câteva secunde, veți vedea ecranul Alegeți o opțiune cu trei opțiuni:
# Păstrați fișierele mele
# Scoateți totul
# Restaurați setările din fabrică
Faceți clic pe opțiunea Restaurare setări din fabrică, deoarece sunteți aici pentru a reseta Windows 10 la setările din fabrică. Încă o dată, rețineți că resetarea Windows 10 la setările din fabrică va șterge toate fișierele personale, aplicațiile, programele clasice și setările Windows.
În cazul în care nu se afișează setările din fabrică, este posibil ca PC-ul dvs. să nu vină cu o versiune de Windows atunci când ați achiziționat-o. În acest caz, nu puteți utiliza acest ghid pentru a reseta Windows 10 la setările din fabrică.
Pasul 4: De aici, urmați instrucțiunile menționate în modul nostru de resetare a ghidului de calcul Windows 10.
Metoda 2 din 2
Resetați Windows 10 la setările din fabrică utilizând medii de recuperare
Dacă PC-ul Windows 10 nu pornește deloc, puteți reinițializa Windows 10 la setările din fabrică, urmând instrucțiunile de mai jos.
NOTĂ: Dacă PC-ul dvs. pornește la ecranul de blocare, consultați instrucțiunile din cele 4 moduri de deschidere a opțiunilor de pornire avansate din ghidul Windows 10 pentru a afla cum să deschideți opțiunile de pornire avansate din ecranul de conectare și din meniul de opțiuni de încărcare.
Pasul 1: Deschideți opțiunile de pornire avansate, urmând instrucțiunile din modul nostru de deschidere a opțiunilor avansate de pornire în ghidul PC-ului Windows 10, care nu poate fi pornit. Urmați instrucțiunile din ghid până când vedeți ecranul Depanare.
Pasul 2: Când vă aflați la ecranul de depanare, faceți clic pe Resetați această placă PC .
Pasul 3: Faceți clic pe Opțiuni restaurare setări din fabrică și apoi urmați instrucțiunile ușor de pe ecran pentru a reseta setările Windows 10 la setările din fabrică.
Metoda 3 din 3
O altă modalitate de a reseta Windows 10 la setările din fabrică
Dacă Windows 10 a fost preinstalat pe PC, producătorul PC-ului a inclus probabil un software suplimentar pentru resetarea Windows 10 la setările din fabrică. Contactați producătorul PC-ului sau consultați manualul pentru instrucțiuni detaliate.