În Windows 10, Microsoft Edge este browserul web implicit. Pentru a schimba browserul web implicit în Windows 10, utilizați una din cele două metode disponibile în acest ghid.
Pentru prima dată, în istoria sistemului de operare Windows, o versiune de Windows a fost livrată cu două browsere web. În Windows 10, pe lângă bine-cunoscutul Internet Explorer, există un nou browser web numit Microsoft Edge.
În Windows 10, Microsoft Edge nou introdus este browserul web implicit. Browserul Edge este dezvoltat de la zero și este cuplat cu câteva caracteristici interesante. Abilitatea de a ține note pe paginile web și de a le împărtăși altora este unul dintre cele mai importante aspecte ale browserului Edge.
În timp ce browserul Edge este cu siguranță mai bun decât Internet Explorer, nu este la fel de complet ca Mozilla Firefox sau Google Chrome chiar acum. Microsoft intenționează să adauge noi caracteristici în versiunile viitoare, însă, pentru moment, multe funcții lipsesc din browser.

Deoarece Edge este browserul implicit în Windows 10, poate doriți să setați Firefox, Opera sau Chrome ca browser web implicit în Windows 10. Efectuarea browserului dvs. preferat ca implicit în Windows 10 nu este la fel de ușor ca în versiunile anterioare Windows. Când faceți clic pe Efectuați opțiunea implicită în browserul Chrome sau Firefox, veți vedea aplicația Setări (sau programe clasice implicite).
Pentru a schimba browserul web implicit în Windows 10, trebuie să urmați instrucțiunile menționate într-una din cele două metode de mai jos.
Metoda 1 - modificați browserul implicit în Windows 10 utilizând aplicația Setări
Metoda 2 - modificați browserul implicit în Windows 10 utilizând programele implicite
Metoda 1
Modificați browserul implicit în Windows 10 utilizând aplicația Setări
În această metodă, vom folosi aplicația Setări pentru a schimba browserul web implicit în Windows 10.
Pasul 1: Deschideți aplicația Setări, făcând clic pe pictograma Setări din meniul Start sau utilizând simbolul Windows și simbolul de la tastatură I.

Pasul 2: În aplicația Setări, faceți clic pe Sistem (afișare, notificări, aplicații, alimentare) .
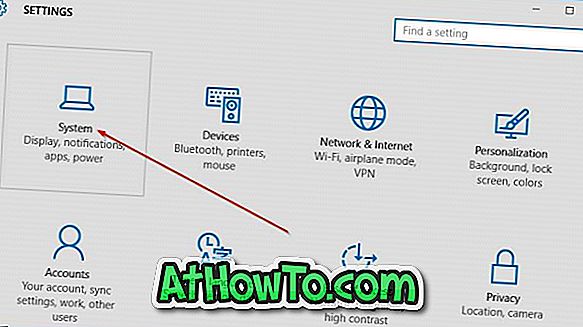
Pasul 3: În partea stângă, faceți clic pe Aplicații implicite .
Pasul 4: Acum, în partea dreaptă, derulați în jos pentru a vedea secțiunea de browser Web .
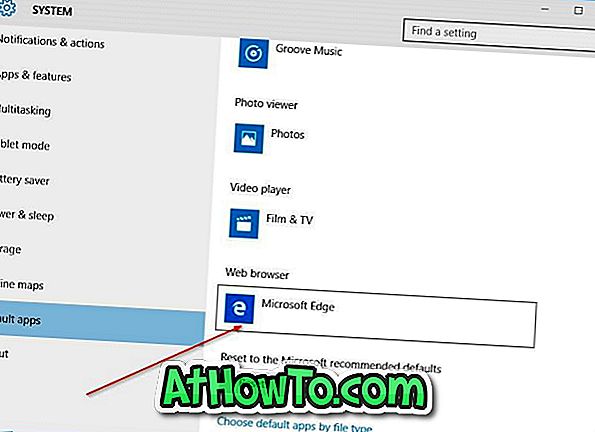
Pasul 5: Faceți clic pe intrarea implicită, care este Microsoft Edge, pentru a vedea opțiunea Alegeți o aplicație flyout, apoi faceți clic pe browserul pe care doriți să-l setați implicit. Asta e!
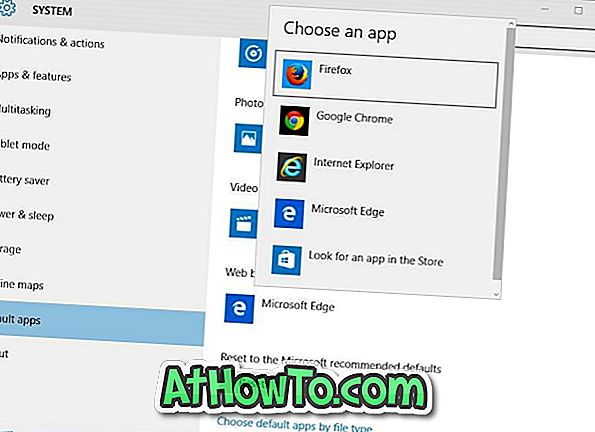
Numele browserului nou setat ar trebui să apară în secțiunea browser Web acum.
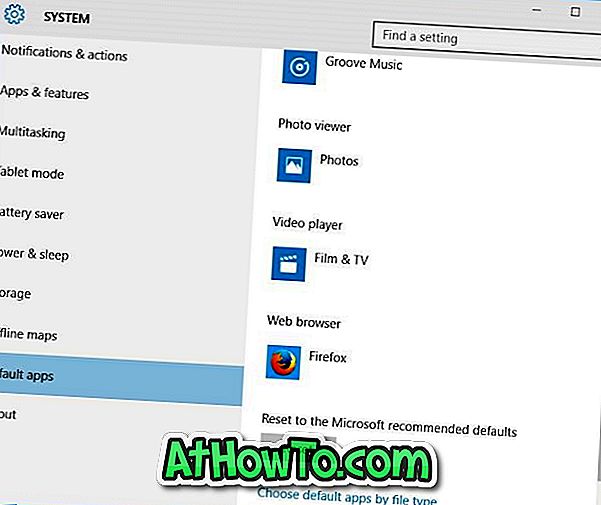
Metoda 2
Modificați browserul implicit din Windows 10 utilizând programele implicite
Pasul 1: Introduceți programele prestabilite din meniul Start sau din caseta de căutare din bara de activități și apăsați tasta Enter pentru a deschide fereastra Default Programs.
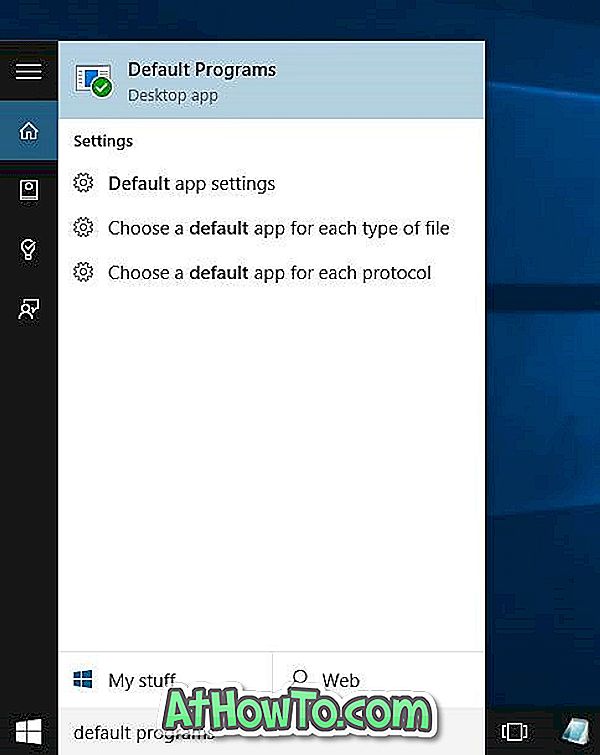
Pasul 2: Faceți clic pe prima opțiune numită Setare programe prestabilite .
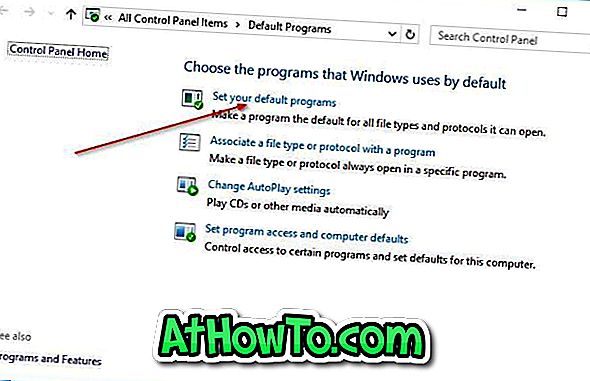
Pasul 3: În partea stângă, sub Programe, căutați Firefox sau Chrome sau orice alt browser web pe care doriți să-l creați ca browser implicit.
Pasul 4: Faceți clic pe numele browserului pe care doriți să îl setați ca implicit pentru a vedea Setarea acestui program ca opțiune implicită în partea dreaptă. Faceți clic pe Setează acest program ca buton prestabilit pentru al face ca browser web implicit în Windows 10.

Pasul 5: Apoi, în partea dreaptă, dați clic pe cealaltă opțiune intitulată Alegeți implicit pentru acest program, bifați caseta cu eticheta Selectați toate în fereastra rezultată și apoi faceți clic pe butonul Salvare .
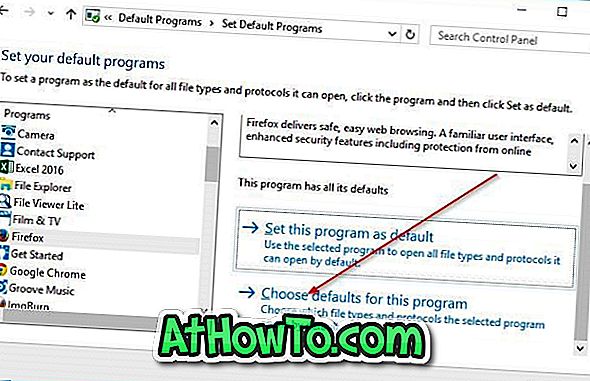

Care este browserul dvs. principal în Windows 10 și de ce?














