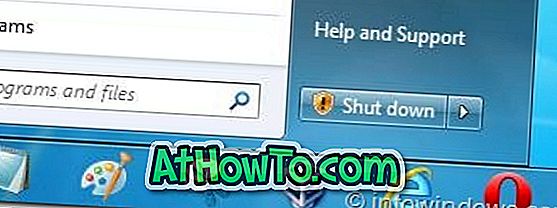De când eram tineri, ni sa spus că se poate crea până la maximum patru partiții primare sau trei partiții primare și una extinsă pe un PC. Deși acest lucru a fost adevărat până acum câțiva ani, aveți acum posibilitatea să aveți până la 128 de partiții primare, cu condiția să utilizați discul GPT (GUID Partition Table).
Există două avantaje majore în ceea ce privește utilizarea discului GPT pe discul tradițional MBR (Master Boot Record) pe care îl folosim de zeci de ani. Spre deosebire de MBR, GPT acceptă partiții mai mari de 2TB și suportă și mai mult de 4 partiții primare. De fapt, acesta suportă o viteză de 256 TB per partiție și până la 128 partiții primare.

Rețineți că veți putea converti discul MBR în GPT numai dacă PC-ul dvs. (placa de bază la precizie) suportă UEFI (consultați cum puteți verifica dacă PC-ul dvs. suportă UEFI).
Chiar dacă este întotdeauna o idee înțeleaptă de a crea un disc GPT atunci când instalați o nouă unitate de disc, este posibilă și conversia hard disk-ului existent pe GPT. Deși există o mulțime de instrumente disponibile pentru această lucrare, instrumentul nativ de gestionare a discurilor din versiunile recente de Windows este capabil să convertească un disc MBR în GPT.
Problema cu instrumentul Disk Management este că șterge toate partițiile și volumele dvs. actuale înainte de a converti un disc MBR pe discul GPT, ceea ce înseamnă, de asemenea, că vă veți pierde datele stocate pe unitate. Cu alte cuvinte, accesați instrumentul Disk Management dacă ați creat copii de siguranță ale datelor și nu vă deranjează pierderea datelor de pe hard disk.
Utilizatorii care doresc să convertească un disc MBR la GPT fără nici un cabinet de pierderi de date folosesc instrumente terță parte, cum ar fi AOMEI Partition Assistant.
În acest ghid, vă vom arăta cum să convertiți un disc MBR în GPT fără pierderi de date utilizând ediția standard AOMEI Partition Assistant Standard. Partition Assistant Ediția standard este unul dintre cele mai bune programe de gestionare a discurilor existente și oferă o mulțime de instrumente pentru a vă juca cu unitățile dvs.
NOTĂ 1: Vă recomandăm să copiați toate datele de pe hard disk, încercând să vă convertiți MBR-ul la GPT doar pentru caz!
NOTĂ 2: Rețineți că Partition Assistant vă ajută să convertiți numai discuri de date sau non-sistem în GPT fără pierderi de date . Cu alte cuvinte, nu puteți folosi acest instrument pentru a converti dischetele de sistem (discuri pe care Windows este instalat) la GPT fără a pierde date.
Convertirea MBR în GPT fără a șterge partițiile folosind Partition Assistant.
Pasul 1: Mergeți la această pagină și descărcați cea mai recentă versiune a ediției Partition Assistant Standard. Ediția standard este complet gratuită și permite conversia MBR în GPT.
Pasul 2: Odată instalat, lansați Asistentul de partiționare, faceți clic dreapta pe discul pe care doriți să-l convertiți la GPT și selectați opțiunea Convertire în GPT .

Pasul 3: Când faceți clic pe Conversie la GPT, veți vedea următoarea casetă de confirmare cu întrebarea "Sigur doriți să convertiți discul selectat de la MBR la discul GPT?"

Faceți clic pe butonul Ok pentru a confirma operația.
Pasul 4: În fereastra principală a Partition Assistant, faceți clic pe butonul Aplicați pentru a începe conversia discului selectat în GPT.
Pasul 5: Pentru a verifica dacă discul a fost transformat în GPT, faceți clic dreapta pe disc din nou. Conversia la opțiunea MBR din meniu înseamnă că ați reușit să convertiți discul în GPT.
Image credit: tehnologia AOMEI