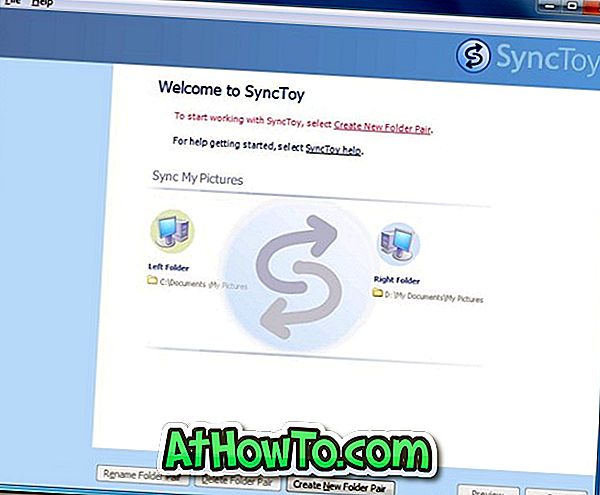Instalarea unui nou pachet tematic este probabil cel mai simplu mod de personalizare a Windows 7 și Windows 8. La fel ca Windows 7, Windows 8 și Windows 10, de asemenea, nave cu o grămadă de teme bune și sute de teme noi sunt întotdeauna disponibile la pagina oficială galerie de teme .
Un alt lucru interesant este că toate temele Windows 7 sunt compatibile cu Windows 10 și Windows 8, ceea ce înseamnă că sute de teme oficiale disponibile pe pagina de galerii teme și mii de teme neoficiale Windows 7 pot fi instalate fără probleme pe Windows 8 și Windows 10.

Pachetele tematice pentru Windows conțin fundaluri desktop, culori ale ferestrei și pot conține cursorul mouse-ului personalizat, schema de sunet, economizorul de ecran și pictogramele.
Creați propria temă Windows 10/8
Utilizatorii care doresc să-și creeze propriile teme Windows 10/8 prin includerea imaginilor de fundal răcoros, a cursorului, a schemei de sunet, a protectorului de ecran și a icoanelor pot urma instrucțiunile de mai jos.
Pasul 1: Faceți clic dreapta pe desktop și faceți clic pe Personalizare pentru a deschide fereastra Personalizare. În Windows 10, trebuie să deschideți panoul de control, să schimbați opțiunea Vizualizare după pictogramele mici și apoi să faceți clic pe Personalizare pentru a deschide fereastra Personalizare.

Pasul 2: Pentru a crea o temă nouă, faceți clic pe Background Desktop, faceți clic pe butonul Browse din dreptul locației Imagine pentru a căuta în folderul care conține imaginile preferate. Rețineți că nu puteți selecta mai multe directoare simultan. Deci, dacă aveți imagini în mai multe locații, vă sugerăm să mutați toate fotografiile preferate într-un dosar și apoi să alegeți acel director drept locația imaginii.


Asigurați-vă că imaginile pe care le selectați nu sunt prea mici sau prea scăzute, deoarece ar putea părea de calitate scăzută. Vă recomandăm o fotografie cu o rezoluție de 1920 x 1200 pentru obținerea unui rezultat optim.
Pasul 3: Pentru a seta durata prezentării de diapozitive, schimbați valoarea în caseta Schimbați fiecare imagine . Faceți clic pe butonul Salvați modificările .
Pasul 4: Comutați înapoi la fereastra Personalizare. Dacă doriți să includeți o schemă de sunet personalizată, trebuie să personalizați mai întâi schema de sunet curentă. Pentru aceasta, faceți clic pe Sunete din fereastra Personalizare, selectați o schemă de sunet, selectați evenimentul program pe care doriți să-l personalizați și apoi faceți clic pe butonul Răsfoire pentru a naviga la fișierul media. Rețineți că fișierul trebuie să fie în format .wav.

Pasul 5: Se pot include și pictograme personalizate pentru computer, coș de reciclare și rețea. Pentru a include pictogramele personalizate, trebuie să modificați mai întâi pictogramele implicite din Computer, Rețea și Coș de reciclare.
Pentru a face acest lucru, în panoul din stânga al ferestrei Personalizare, faceți clic pe Pictograme desktop pentru a deschide Setări pictogramă desktop. Aici, faceți clic pe fiecare pictogramă unul câte unul și apoi faceți clic pe butonul Modificare pictogramă pentru a căuta pictograma personalizată. După ce ați terminat, faceți clic pe butonul Aplicați .

Pasul 6: Acum, când am adăugat imagini de fundal, icoane și programe de sunet la tema nouă, permiteți adăugarea unui cursor fantezist. La fel ca schemele de sunet și pictogramele, trebuie să aplicăm noul cursor înainte de a include același lucru în temă. După ce ați instalat, faceți clic pe Modificați indicatorii mouse-ului în panoul din stânga ferestrei Personalizare, selectați noul cursor din lista verticală și, în final, faceți clic pe Aplicare.

Pasul 7: În acest pas, vom adăuga un screensaver la tema. Faceți clic pe Screen Saver (Economizor de ecran) în fereastra de personalizare, selectați economizorul de ecran din meniul derulant și apoi faceți clic pe Apply (Aplicare). Dacă doriți să includeți în temă un economizor de ecran personalizat, instalați mai întâi protectorul de ecran și apoi selectați același meniu din meniul derulant.

Pasul 8: Ești aproape gata. Faceți clic pe Culoare fereastră în fereastra de personalizare și apoi faceți clic pe prima placă pentru a selecta Culoare automată. Când această opțiune este activată, culoarea ferestrei se modifică automat pentru a se potrivi cu culoarea dominantă a imaginii de fundal. Asta este, ori de câte ori fundalul desktopului se schimbă, Windows modifică automat culoarea ferestrei pentru a se potrivi cu fundalul.

Pasul 9: Comutați înapoi la fereastra Personalizare. O temă nemântuită ar trebui să apară sub Temele mele. Faceți clic dreapta pe temă, selectați Salvați tema pentru partajare, selectați o locație pentru a salva tema, introduceți un nume pentru tema dvs. și, în final, dați clic pe butonul Salvați. Esti gata! Acum puteți partaja tema nou creată cu familia și prietenii dvs., astfel încât aceștia să se poată bucura și de tema pe desktop-urile lor.


Rețineți că Windows 7 (.deskthemepack) nu poate fi instalat în Windows 7. Pentru a utiliza o tematică Windows 8 în Windows 7, citiți cum să instalați teme Windows 8 în ghidul Windows 7.