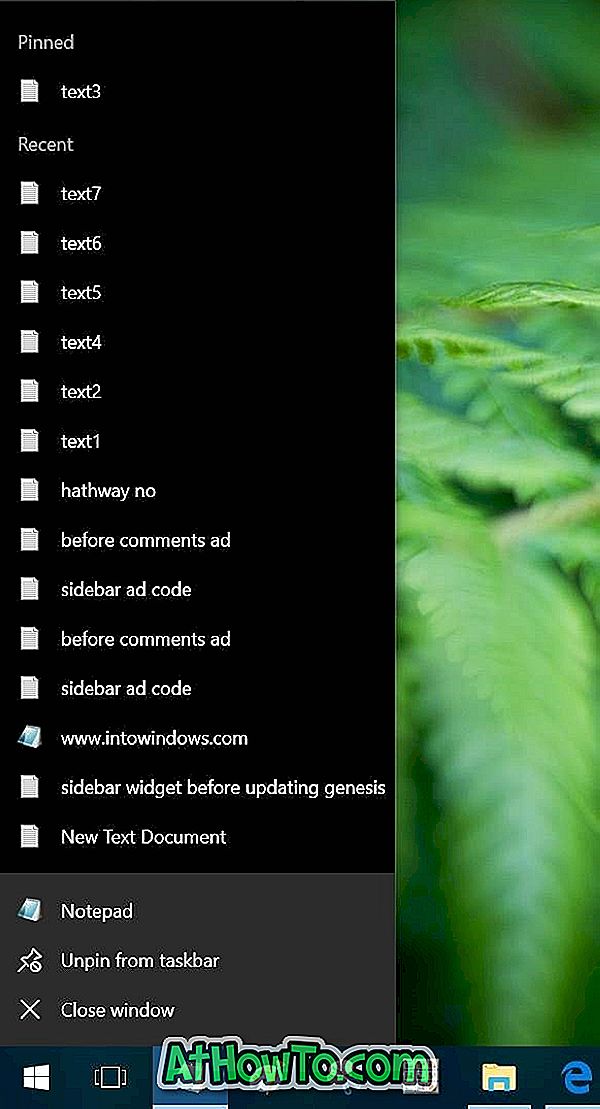Încă de la lansarea Windows 8, Microsoft a împins utilizatorii să se conecteze la sistemul de operare Windows cu un cont Microsoft, iar Windows 10 nu este diferit. Chiar din momentul instalării, Windows 10 încearcă să împingă utilizatorii să se conecteze cu un cont Microsoft.
Cont Microsoft în Windows 10
Există câteva beneficii ale conectării la Windows 10 cu un cont Microsoft: puteți utiliza asistentul personal digital digital Cortana, puteți descărca și instala aplicații din Magazin și puteți sincroniza setările pe PC-urile dvs.
În timp ce este posibil să instalați și să utilizați Windows 10 fără un cont Microsoft și să instalați aplicații din Magazin fără a vă converti contul local în contul Microsoft, Windows 10 încearcă întotdeauna să schimbe contul dvs. în contul Microsoft.
De exemplu, dacă utilizați un cont de utilizator local și v-ați conectat la aplicația Magazin utilizând un cont Microsoft, veți vedea adesea solicitări care solicită introducerea contului dvs. local de utilizator pentru a vă converti ușor contul de utilizator local în contul Microsoft.
Dacă nu sunteți interesat de Cortana] sau localizat într-o regiune în care Cortana nu este disponibilă momentan, puteți bloca sau dezactiva complet conturile Microsoft în Windows 10.

Da, cei care preferați un cont local la contul Microsoft vor fi bucuroși să știe că puteți dezactiva sau bloca conturile Microsoft în Windows 10 . Windows 10 include o dispoziție în cadrul politicii de grup pentru a bloca conturile Microsoft și se poate permite acestei politici să blocheze sau să dezactiveze conturile Microsoft în Windows 10.
Pentru cei curioși, veți putea instala aplicații din Magazin chiar și după dezactivarea sau blocarea contului Microsoft.
Cum să blocați sau să dezactivați contul Microsoft în Windows 10:
Notă: Întrucât Editorul politicii locale de grup nu este disponibil în ediția Home Windows 10, acest ghid este limitat la edițiile Windows 10 Pro și Enterprise. Vom încerca să adăugăm o soluție pentru utilizatori în ediția Home Edition odată ce reușim să blocăm conturile Microsoft prin intermediul Registry.
Pasul 1: Tastați politica de editare a grupului în caseta de căutare din meniul Start sau din bara de activități și apoi apăsați tasta Enter pentru a deschide Editorul politicilor locale de grup.
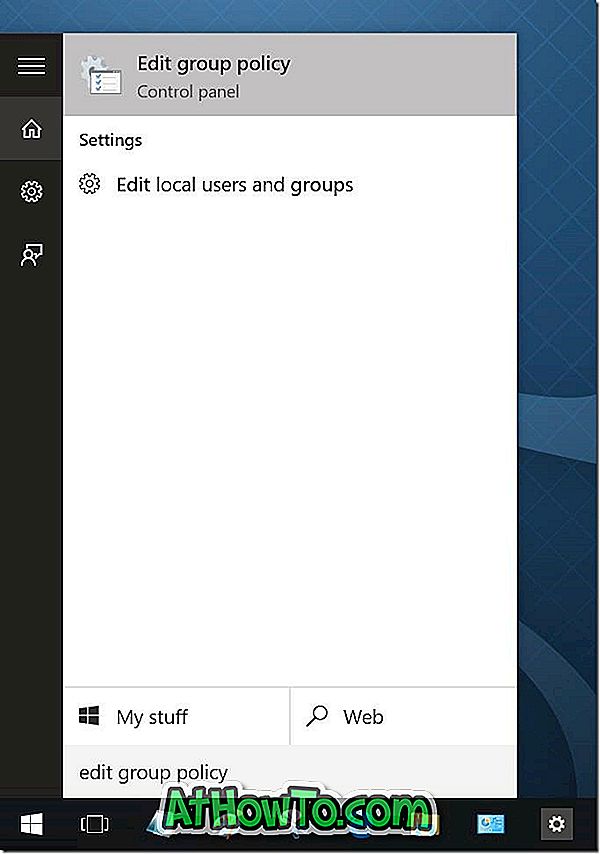
Se poate de asemenea tasta Gpedit.msc în căsuța de comandă de căutare sau Run și apoi apăsați tasta Enter pentru a deschide Editorul politicilor de grup.
Pasul 2: În Editorul politicii locale de grup, navigați la următoarea politică:
Configurarea computerului> Setări Windows> Setări de securitate> Politici locale> Opțiuni de securitate.
Pasul 3: În partea dreaptă, localizați intrarea numită Conturi: Blocați conturile Microsoft și apoi faceți dublu clic pe ea pentru a deschide proprietățile.
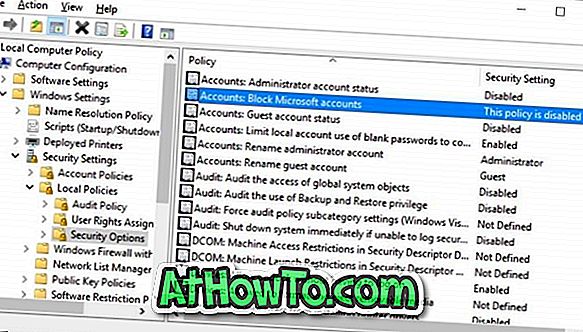
Pasul 4: Sub fila Setare securitate locală, faceți clic pe caseta derulantă pentru a vedea următoarele trei opțiuni:
# Această politică este dezactivată
# Utilizatorii nu pot adăuga conturi Microsoft
# Utilizatorii nu pot adăuga sau log on cu conturi Microsoft
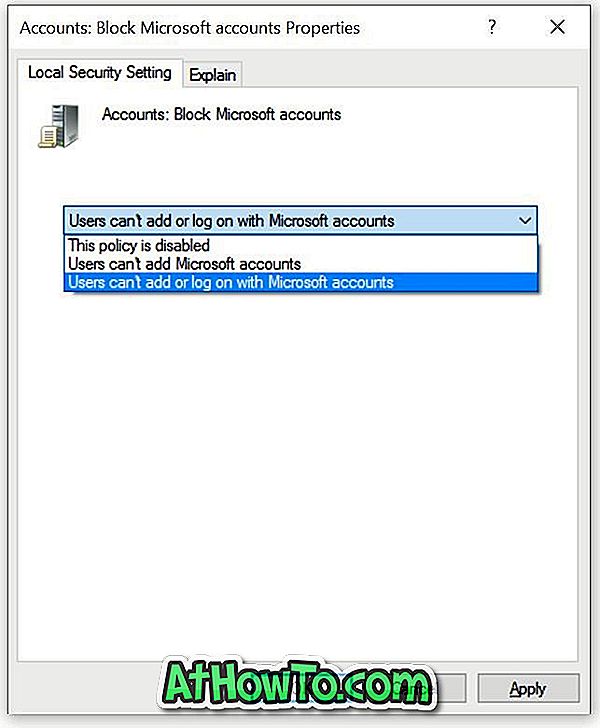
Trebuie să selectați între o politică între Utilizatorii nu pot adăuga conturi Microsoft și Utilizatorii nu pot adăuga sau log on cu contul Microsoft.
Dacă selectați Utilizatori nu pot adăuga conturi Microsoft, utilizatorii de pe PC nu vor putea adăuga conturi Microsoft noi. Acest lucru înseamnă, de asemenea, că nu se poate comuta un cont local la contul Microsoft. Aceasta este cea mai bună opțiune dacă vă conectați deja la Windows 10 cu un cont Microsoft, dar nu doriți să adăugați alte conturi Microsoft. Această politică este, de asemenea, ideală pentru utilizatorii care utilizează în prezent cont de utilizator local.
Dacă selectați Utilizatorii nu pot adăuga sau nu se conectează cu conturile Microsoft, utilizatorii care utilizează în prezent un cont Microsoft pentru a vă conecta la Windows 10 nu vor avea dreptul să se conecteze utilizând un cont Microsoft . Deci, dacă utilizați deja un cont Microsoft, trebuie mai întâi să vă schimbați contul Microsoft în contul local înainte de a aplica această politică.
Mergeți la această politică dacă utilizați deja un cont local și doriți să blocați complet conturile Microsoft în Windows 10. Dacă utilizați contul Microsoft, treceți mai întâi la contul local și apoi aplicați această politică.
După selectarea politicii corecte, faceți clic pe butonul Aplicați. Este posibil să trebuiască să vă deconectați și să vă conectați din nou.
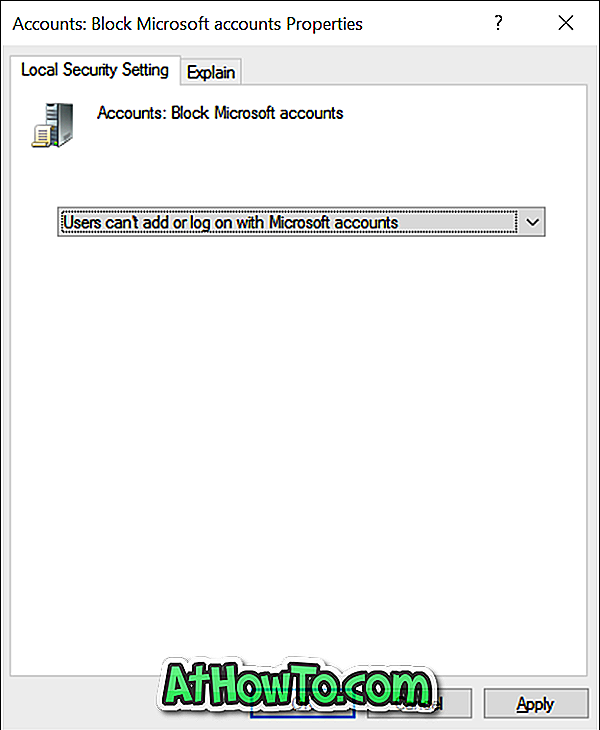
Secțiunea Utilizatori din aplicația Setări va afișa acum mesajul "Unele setări sunt gestionate de organizația dvs." în culoarea roșie. De asemenea, opțiunea etichetă "Conectați-vă cu un cont Microsoft" este acum gri, așa cum se arată în prima imagine a articolului.
Dacă aveți întrebări, nu ezitați să întrebați în comentarii.