Reinstalarea sistemului de operare Windows poate fi o sarcină destul de obositoare. Trebuie să instalați mai întâi Windows, să descărcați și să instalați drivere de pe site-ul producătorului de hardware, apoi să instalați programele preferate câte unul. Utilizatorii care reinstalează de multe ori Windows pot dori să integreze driver-ele de hardware în DVD-ul de instalare sau ISO pentru a evita instalarea manuală a tuturor driverelor după instalarea Windows.

Dacă sunteți utilizator Windows 8 și căutați o modalitate de a integra driverele în DVD sau în ISO, puteți urma acest ghid pentru a integra cu ușurință driverele în ISO.
În timp ce este posibilă integrarea driverelor fără a utiliza instrumente de la terțe părți, procedura necesită deschiderea promptului de comandă și executarea câtorva comenzi. Deoarece nu toți utilizatorii de Windows sunt confortabili folosind Command Prompt, vom folosi un software ușor de utilizat, numit WinReducer8, pentru a integra driverele în Windows 8 ISO.
WinReducer8 este un instrument gratuit conceput pentru a personaliza instalarea Windows 8 prin integrarea driver-elor, optimizarea configurației și eliminarea caracteristicilor nedorite pentru a crea o versiune mai ușoară a sistemului de operare.
Finalizați instrucțiunile de mai jos pentru a integra driverele în Windows 8 ISO.
Pasul 1: Accesați site-ul web al producătorului de hardware și descărcați toate driverele pe care doriți să le integrați în fișierul de instalare DVD sau ISO.
Pasul 2: Următorul pas este să extrageți fișierul ISO Windows 8 într-un folder nou utilizând 7-Zip, WinZip sau orice alt program de arhivare a fișierelor. Și dacă aveți un DVD Windows 8, copiați toate fișierele de pe DVD într-un folder nou.
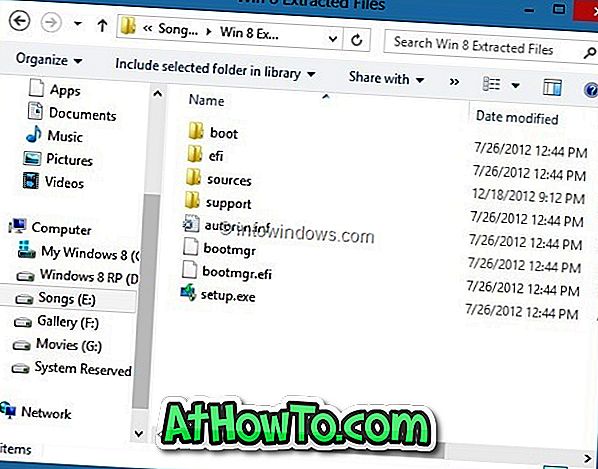
Pasul 3: Mergeți la această pagină, descărcați cea mai recentă versiune a fișierului zip din WinReducer8, extrageți fișierul pe desktop pentru a obține folderul WinReducer8, deschideți dosarul și apoi faceți dublu clic pe executabil pentru a lansa programul.
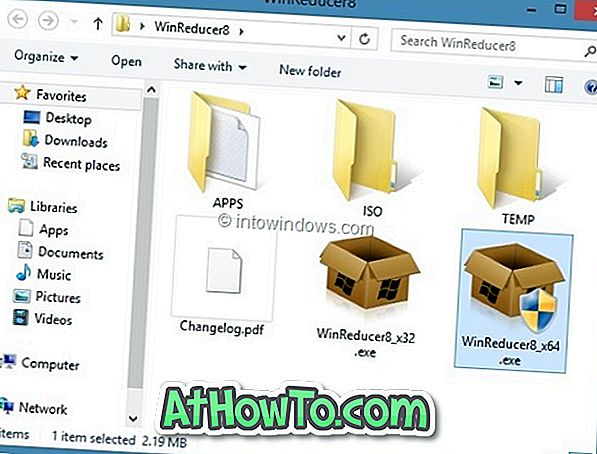
Pasul 4: Odată ce WinReducer8 a fost lansat, faceți clic pe butonul Deschidere pentru a parcurge noul folder care conține fișierele extrase sau copiate ale configurației Windows 8.
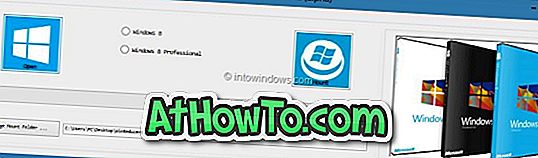
NOTĂ: În mod implicit, WinReducer8 creează un nou folder sub folderul WinReducer8 care conține executabilul pentru a monta WIM. Dacă doriți să schimbați folderul de mount (dacă nu aveți cel puțin 4GB de spațiu liber), faceți clic pe butonul Schimbați folderul de montare pentru a selecta un folder într-o locație mai sigură, cu cel puțin 4 GB de spațiu liber pe disc. Puteți șterge acest dosar după ce terminați lucrarea.
Pasul 5: Selectați ediția Windows 8 și apoi faceți clic pe butonul Mount pentru a începe montarea fișierelor necesare.
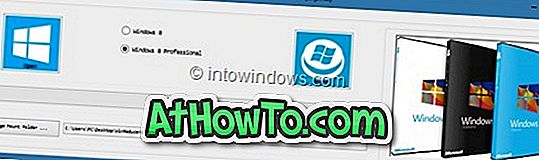

WinReducer8 ar putea dura câteva minute pentru a finaliza această activitate. Fiți răbdători până când vedeți ecranul următor.
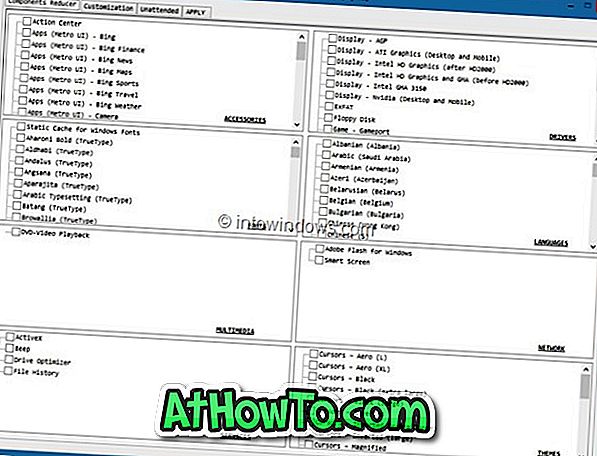
Pasul 6: Apoi treceți la fila Personalizare și apoi faceți clic pe fila Sistem (consultați imaginea) pentru a alege folderul driverului. Bifați caseta Drivers (Drivere) pentru a căuta în folderul care conține drivere hardware.
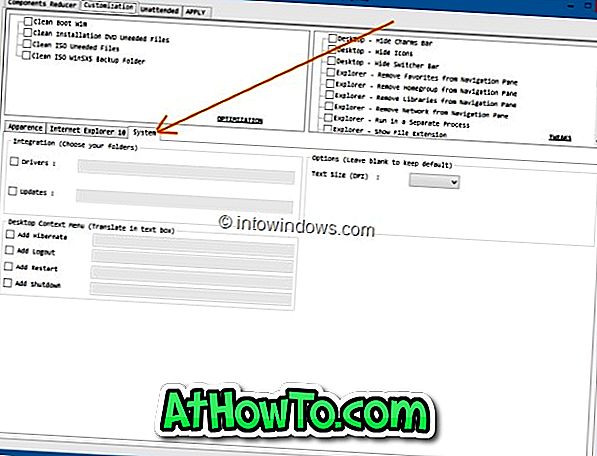
Pasul 7: În cele din urmă, treceți la fila Aplicare și faceți clic pe butonul Lansare și apoi pe Da pentru confirmare pentru a începe integrarea driverelor selectate în configurare. Odată ce WinReducer8 termina lucrarea, veți vedea următorul ecran.
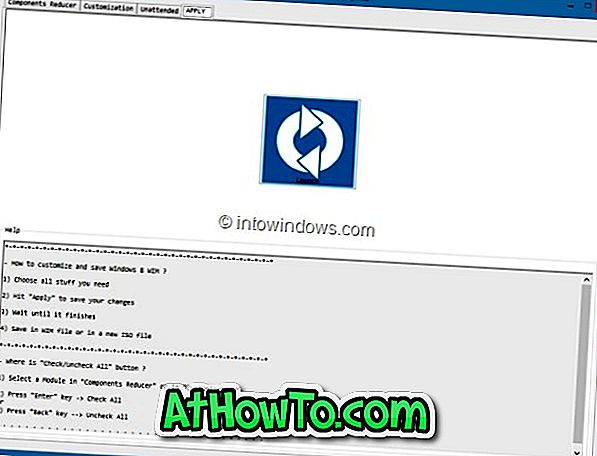
Selectați Salvare în fișier WIM și creați o nouă opțiune ISO, alegeți un dosar pentru a salva fișierul ISO, introduceți un nume pentru fișierul dvs. ISO și, în final, faceți clic pe butonul Salvare . WinReducer8 ar putea dura câteva minute pentru a finaliza această activitate. Puteți apoi să inscripționați ISO pe un DVD sau să creați un USB bootabil utilizând fișierul ISO pentru a instala Windows 8 de pe unitatea flash USB. Mult noroc!














