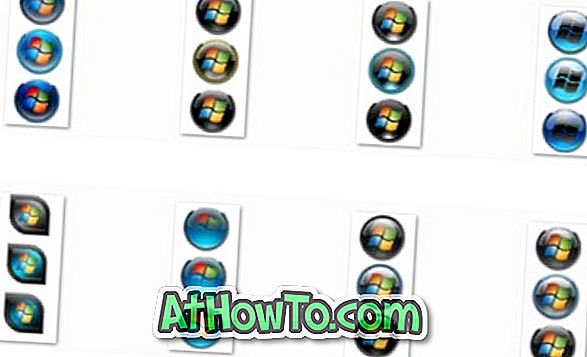Majoritatea desktop-urilor și laptop-urilor vin astăzi cu Windows Vista preinstalat. Dar dacă intenționați să încercați noul sistem de operare Windows 7, VPC (Virtual PC) este cea mai bună modalitate de a instala. Este complet sigur și ușor de instalat un sistem de operare în VPC fără a crea o partiție nouă pentru a instala una nouă.
Deși puteți porni dual Windows 7 cu Vista (Vista instalat mai întâi), este o idee bună să folosiți Virtual PC pentru a instala Windows 7 în Vista deja instalat. Pentru cei care nu știu, Microsoft Virtual PC vă permite să rulați mai multe sisteme de operare în același timp pe același sistem fizic. Puteți comuta între două sisteme de operare în câteva secunde.
De asemenea, citiți "10 lucruri de reținut înainte de a instala Windows 7" pentru a vă asigura că lucrurile funcționează bine.
În acest tutorial vă vom arăta cum să instalați Windows 7 în Windows Vista utilizând Microsoft Virtual PC.
cerinţe:
* Windows 7 DVD
* Microsoft Virtual PC (gratuit)
Instalați Windows 7 în Virtual PC 2007
Procedură:
1. Descărcați și instalați Virtual PC de aici.
2. Rulați software-ul Virtual PC. Pentru a face acest lucru, tastați Virtual PC în caseta de căutare Vista din meniul de căutare și apăsați enter.
3. Faceți clic pe opțiunea "Noi" și faceți clic pe "Următorul" pentru a continua.

4. Selectați opțiunea "Creați o mașină virtuală" din cele trei opțiuni disponibile. Prefer această opțiune deoarece aceasta vă permite să particularizați după cum doriți. Faceți clic pe "Următorul".
5. Aici, tastați un nume pentru noua mașină virtuală. Fișierul este salvat automat în folderul My Virtual Machines. Pentru ao salva într-o altă locație, utilizați butonul "Răsfoiți".
6. Selectați sistemul de operare pe care doriți să-l instalați utilizând Virtual PC din caseta derulantă. În acest tutorial alegem opțiunea "Altele" deoarece opțiunea Windows 7 nu este disponibilă acum în VPC. După selectarea sistemului de operare, faceți clic pe "Următorul".
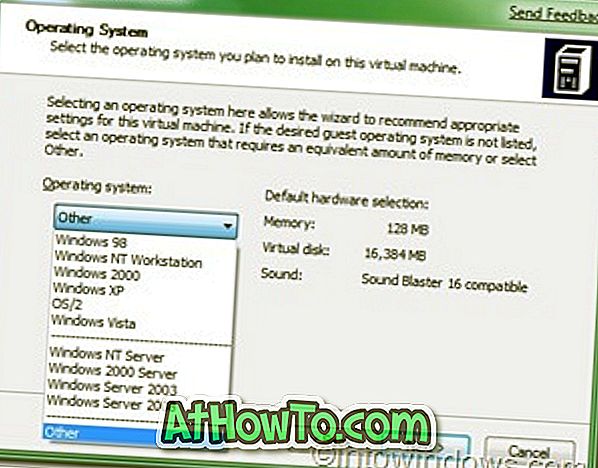
7. Dacă aveți mai mult de 1 GB de memorie RAM în sistem, selectați "Ajustarea RAM" altfel selectați "Utilizarea RAM-ului recomandat". Dacă ați ales "Ajustarea RAM", selectați cantitatea de RAM pe care doriți să o alocați pentru a rula mașina virtuală (Windows 7) și faceți clic pe "Next". (În mod implicit, va folosi 662 MB de memorie RAM, dacă doriți să păstrați așa cum este, dați clic pe "Următorul").
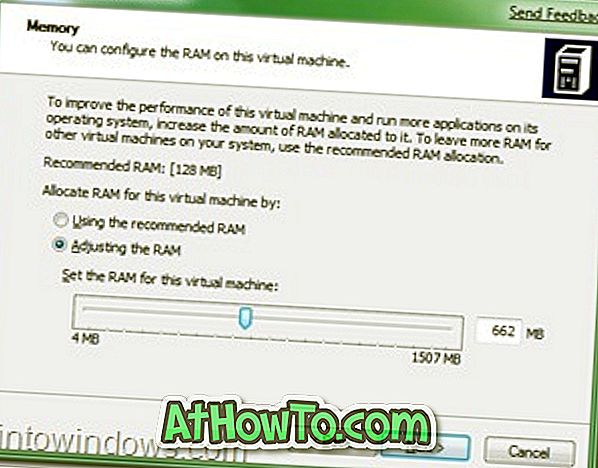
8. În ecranul următor, selectați "Un nou hard disk virtual" și din nou butonul "faceți clic".
9. În acest pas, răsfoiți locația unde doriți să creați un hard disk virtual și specificați un nume pentru unitatea hard disk virtuală. De asemenea, nu uitați să specificați dimensiunea unității hard disk virtuale. Prefer cel puțin 16 GB (recomandat de Microsoft).
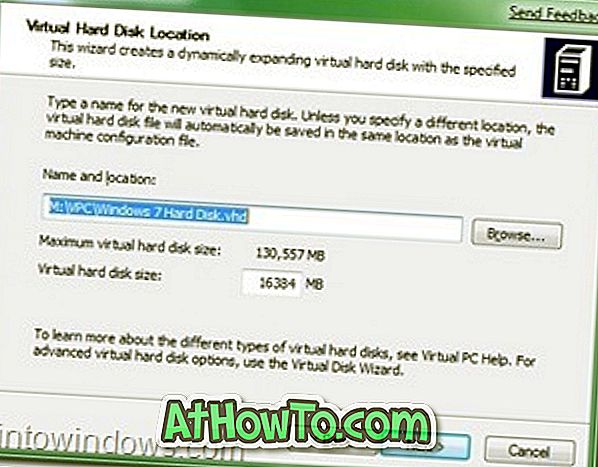
10. Faceți clic pe butonul Finalizare.
11. Aceasta va deschide o fereastră mică numită "Virtual PC Console". Faceți clic pe butonul "Start" pentru a începe procesul real.
12. Introduceți DVD-ul Windows 7 în unitatea optică sau în unitatea USB bootabilă (utilizând unitatea USB pe care o puteți instala în doar 10-15 minute) și apăsați Enter când consola Virtual PC solicită această fereastră. (Nu este nevoie să reporniți sistemul dvs. Sistemul va fi repornit în interiorul consolei).

Veți vedea mediul de instalare Windows 7 în interiorul consolei.

13. Instalați Windows 7 în interiorul consolei cu procedura implicită de instalare Windows 7 pe care o cunoașteți. După ce ați terminat instalarea, veți vedea acest Fereastră.
14. Acum, puteți instala toate programele necesare pentru Windows 7.
15. Puteți închide PC-ul virtual cu un simplu clic pe butonul "închide" (sus-sus).
16. Pentru a vă deschide din nou Virtual 7, tastați "Virtual PC" (fără ghilimele) din meniul Start și selectați Virtual Windows 7 din casetă și faceți clic pe "Start".

17. Ai terminat!
18. Bucurați-vă!