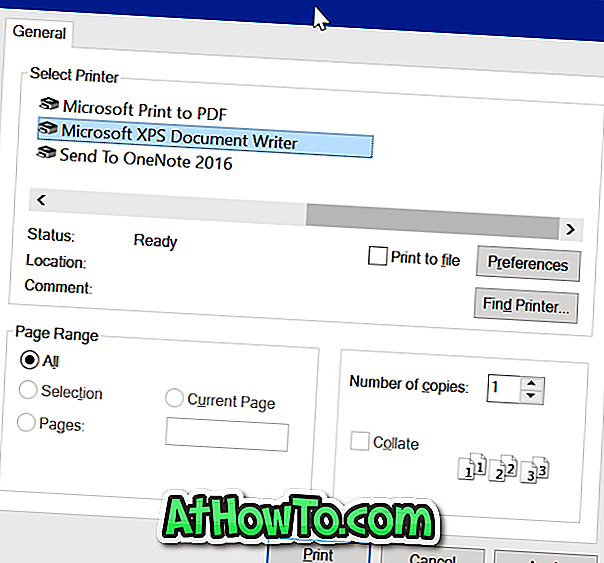O mulțime de oameni dețin atât Windows, cât și computere Mac. Dacă utilizați Windows și Mac, este posibil ca uneori să doriți să partajați fișiere între PC și Mac. O mulțime de ghiduri de ghidare disponibile pe web pentru a vă ajuta să transferați fișiere între Windows și Mac, dar toate acestea necesită redarea cu setările implicite ale sistemului.
Utilizatorii care doresc să partajeze fișiere între PC și Mac fără a atinge setările de sistem ar trebui să încerce un software gratuit numit FileDrop. FileDrop, similar cu AirDrop-ul Apple, care vă permite să transferați fișiere între două mașini Mac, vă permite să partajați rapid fișiere între Windows și Mac cu drag and drop. Frumusețea programului constă în capacitatea sa de a partaja fișiere fără a fi nevoie să se deschidă setările de sistem.
FileDrop pentru a transfera fișiere între Windows 10 PC și Mac
Interfața programului este foarte elegantă și utilizarea acestui program este, de asemenea, foarte ușoară. Descărcați și instalați aplicația atât pe Windows cât și pe Mac în aceeași rețea. Rulați programul atât pe Windows cât și pe Mac pentru a începe scanarea computerelor din aceeași rețea cu FileDrop. Pur și simplu trageți fișierul pe care doriți să îl partajați în caseta FileDrop de pe ecranul Windows pentru a partaja fișierul cu Mac și invers.


Când rulează FileDrop, pe ecran apare o casetă. Pentru a partaja un fișier, pur și simplu trageți și fixați fișierele în caseta FileDrop. Pe celălalt computer va apărea o solicitare de permisiune de a accepta sau de a refuza fișierul (fișierele). Faceți clic pe Acceptare pentru a începe transferul fișierelor. În timp ce transferați un număr mare de fișiere, FileDrop afișează chiar raportul de progres în procente.


Și dacă aveți mai mult de două calculatoare care rulează cu FileDrop, FileDrop va afișa toate computerele disponibile în aceeași rețea. De asemenea, puteți utiliza FileDrop pentru a partaja fișiere între două sau mai multe mașini Windows din aceeași rețea.

În general, FileDrop este perfect pentru utilizatorii care nu le place să se joace cu setările de sistem pentru a transfera fișiere. Începând cu scrierea acestui articol, FileDrop este disponibil numai pentru Windows și Mac, însă o versiune a aplicației va fi disponibilă în curând pentru sistemele de operare mobile, astfel încât utilizatorii să poată transfera fișiere între toate platformele majore pentru desktop și mobil doar cu drag and drop.
Cu setările implicite, FileDrop salvează toate fișierele transferate în dosarul Descărcări. Puteți schimba această locație făcând clic pe butonul Descărcări și apoi făcând clic pe Opțiuni schimbare folder aflat în caseta FileDrop.
La lansarea FileDrop pe Windows pentru prima dată, Windows Firewall (dacă este pornit) va afișa un prompt cu "Paravanul de protecție Windows a blocat anumite caracteristici în toate rețelele publice și private". Faceți clic pe Permiteți accesul pentru a începe să utilizați FileDrop. Și pe Mac, este posibil să fie necesar să activați aplicațiile care rulează descărcate de pe Internet opțiunea Preferințe sistem> Securitate și confidențialitate.
Descărcați FileDrop