Edge, noul browser web de la Microsoft pentru Windows 10 nu este lipsit de probleme. Utilizatorii se plâng adesea că browserul Edge nu se deschide, browserul Edge este lent și browserul Edge se închide automat în câteva secunde de la pornire.
În toate aceste zile, utilizatorii de Windows 10 au trebuit să reseteze / reinstaleze browserul Edge pentru a repara majoritatea problemelor. Reinstalarea / resetarea browserului Edge vă cere să ștergeți un dosar de sistem și apoi să executați câteva comenzi în PowerShell. Utilizatorii începători întotdeauna ezită să ruleze niște comenzi necunoscute și încearcă să evite Command Prompt și PowerShell.

Utilizatorii au cerut companiei Microsoft să ofere o opțiune de reparare a browserului Edge în Windows 10. În cele din urmă, Microsoft pare să fi ascultat feedback-ul utilizatorilor, deoarece există prevederi pentru reparația și resetarea browserului Edge în Windows 10 Fall Creators Update (versiunea 1709).
Operațiile de resetare și reparație a browserului Edge se pot face navigând la Setări> Aplicații> Aplicații și caracteristici> Microsoft Edge.
În acest ghid, vom vedea cum să reparați browserul Edge în Windows 10 fără ajutorul unor utilitare post-piață sau fără a modifica instrumentele de sistem.
Reparați browserul Microsoft Edge
Iată cum se repară browserul Microsoft Edge în Windows 10.
IMPORTANT: Abilitatea de a repara browserul Microsoft Edge este disponibilă în Update Fall Creators pentru Windows 10 (versiunea 1709). Aceeași caracteristică nu există în actualizarea Windows 10 Creators (v1703).
Pasul 1: Deschideți aplicația Setări. Navigați la Aplicații > Aplicații și caracteristici .
Pasul 2: Căutați intrarea Microsoft Edge și faceți clic pe același. Ar trebui să vedeți acum linkul Opțiuni avansate . Dați clic pe link pentru a deschide pagina Utilizare spațiu de stocare și pagina de resetare a aplicației.
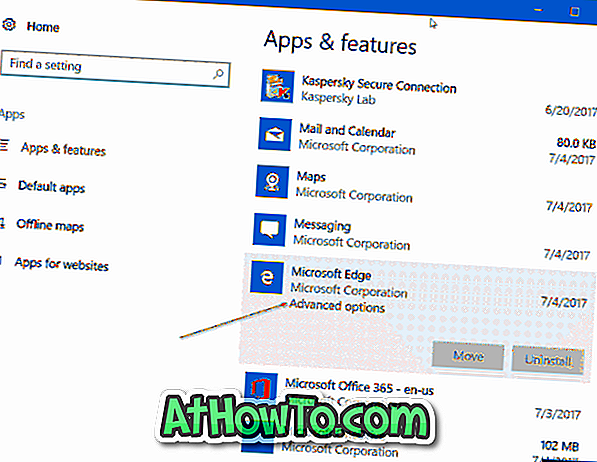
Pasul 3: Aici veți vedea două opțiuni: Reparare și Resetare . Opțiunea de reparare repară browserul Microsoft Edge fără a elimina datele. Opțiunea Resetare are menirea de a reseta browserul Microsoft Edge la setările implicite prin ștergerea datelor, inclusiv istoricul browserului, cookie-urile și alte setări Edge.

Deoarece vrem să reparăm browser-ul Edge, faceți clic pe butonul de reparare . În cele din urmă, dacă vedeți un dialog de confirmare, faceți clic din nou pe butonul de reparare pentru a începe repararea instalării browserului Edge.
Browser-ul dvs. Edge ar trebui să fie gata de utilizare în câteva secunde. Dacă Windows 10 vă cere să reporniți PC-ul, faceți același lucru o dată.
Nu uitați să citiți cum să dezinstalați și să eliminați browserul Microsoft Edge din ghidul Windows 10.














