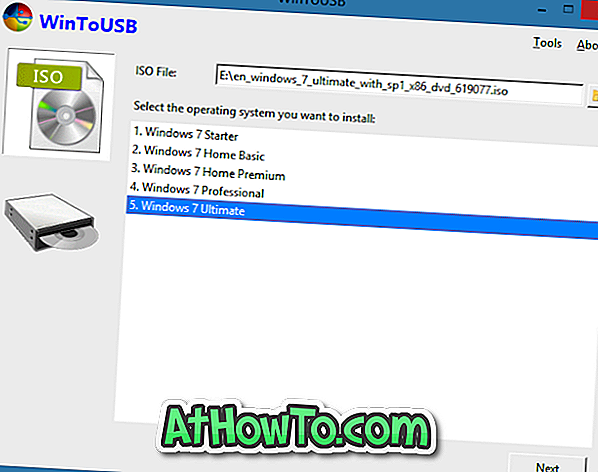În Windows Vista, Windows 7, Windows 8 și ultimul Windows 10, când faceți clic dreapta pe un fișier executabil (.exe), în meniul contextual apare opțiunea Executare ca administrator împreună cu multe alte opțiuni comune. Opțiunea Executare ca administrator apare atât pentru aplicațiile instalate, cât și pentru executabilul fișierelor de instalare.
După cum probabil ați observat până acum, Windows nu afișează opțiunea Executare ca administrator când faceți clic dreapta pe un fișier MSI. Aceasta înseamnă că, dacă aveți fișierul de configurare al unui program sub formă de MSI și doriți să rulați fișierul MSI ca administrator, Windows nu vă permite să rulați fișierul MSI cu drepturi de administrator cu setările implicite.

Fișierul de configurare a mai multor programe, inclusiv cel mai popular 7-Zip pentru Windows 64-bit, este disponibil ca fișier MSI. Dacă, din anumite motive, doriți să rulați fișierele MSI cu drepturi de administrator, iată cum să faceți acest lucru.
Prima metodă este să utilizați Promptul de comandă pentru a rula fișierul MSI ca administrator. Aceasta este metoda cea mai bună dacă rulați rar fișierul MSI cu drepturi de administrator. Și dacă trebuie să rulați foarte des fișiere MSI cu drepturi de administrator, puteți adăuga cu ușurință opțiunea Run as administrator din meniul contextual al fișierelor MSI. Adică, odată adăugat, opțiunea Executare ca administrator va apărea când faceți clic dreapta pe un fișier MSI.
Urmează metodele de rulare a unui fișier MSI ca administrator
Rulați MSI ca administrator din Command Prompt
Pasul 1: Primul pas este să deschideți o comandă de comandă ridicată. Pentru a face acest lucru, tastați CMD în meniul Start sau în caseta de căutare Start, apoi apăsați simultan tastele Ctrl + Shift + Enter.
Alternativ, în Windows 7 și Windows 10, puteți naviga la meniul Start, Toate programele și Accesorii. Apoi faceți clic dreapta pe butonul de comandă și faceți clic pe Executare ca administrator.
Faceți clic pe butonul Da atunci când vedeți promptul UAC.
NOTĂ: Este important să deschideți Promptul de comandă ca administrator pentru a lansa fișierele MSI ca administrator.
Pasul 2: În Command Prompt, executați următoarea comandă pentru a rula fișierul MSI ca admin:
msiexec / a "pathtotheMSIfile"
De exemplu, dacă fișierul MSI al lui 7-Zip este localizat în dosarul Descărcări, trebuie să introduceți atât calea către fișier, cât și numele fișierului MSI.
Ex: msiexec / a "C: \ Utilizatori \ Don \ Descărcări \ 7z920-x64.msi"

Pentru a obține cu ușurință calea spre fișier, țineți apăsată tasta Shift în timp ce faceți clic dreapta pe fișierul MSI și apoi faceți clic pe Opțiune copiere ca cale pentru a copia calea către clipboard. Puteți apoi să lipiți această cale în Promptul de comandă, făcând clic cu butonul din dreapta și apoi făcând clic pe opțiunea Lipire. Rețineți că Windows 10 acceptă tasta rapidă Ctrl + V în Command Prompt.
Adăugați opțiunea Executare ca administrator pentru MSI
Alternativ, puteți configura Windows să afișeze opțiunea Run as administrator când faceți clic dreapta pe fișierele MSI. Pentru a face acest lucru, urmați instrucțiunile de mai jos.

Pasul 1: Pur și simplu descărcați acest fișier MSIFileRunAsAdmin.Zip și extrageți fișierul ZIP pentru a obține un fișier de registru numit MSIFileRunAsAdmin.Reg.
Pasul 2: Faceți dublu clic pe fișierul MSIFileRunAsAdmin.Reg sau pur și simplu faceți clic dreapta pe el și apoi faceți clic pe Îmbinare opțiune. Faceți clic pe butonul Da atunci când vedeți promptul UAC.

Pasul 3: Faceți clic din nou pe butonul Da când vedeți următorul dialog:

Pasul 4: În final, faceți clic pe butonul OK când vedeți acest dialog.

Asta e! De acum încolo, ori de câte ori faceți clic dreapta pe fișierul MSI, apare în meniul contextual opțiunea Run as administrator.
Mult noroc!