Rularea unui program ca administrator este destul de ușoară în Windows 10. Trebuie doar să faceți clic dreapta pe programul pe care doriți să-l executați cu drepturi de administrator și apoi faceți clic pe Run as administrator. De asemenea, puteți introduce numele programului în caseta de căutare și apoi apăsați simultan tastele Ctrl + Shift + Enter pentru a lansa programul cu drepturi de administrator.
Executați programele ca administrator din contul de utilizator standard
Problema cu această caracteristică este că atunci când utilizați un alt cont decât contul de administrator. Ori de câte ori încercați să executați un program care necesită drepturi de administrator dintr-un cont standard, întotdeauna trebuie să introduceți parola contului de admin pentru a lansa programul. Deși aceasta este o caracteristică de securitate, dacă doriți să rulați foarte des un program cu drepturi de administrator, acest lucru poate fi destul de iritant.
Dacă utilizați un cont standard și de multe ori lansați programe cu drepturi de administrator, atunci este posibil să căutați o modalitate de a lansa programe fără a trebui să introduceți parola contului de administrator de fiecare dată.
Instrumentul RunAs
RunAs Tool este un software gratuit conceput pentru a ajuta utilizatorii standard de cont să execute programe cu drepturi de administrator fără să introducă parola contului de administrator de fiecare dată.

Trebuie doar să introduceți parola contului de admin o singură dată și nu vi se va cere să introduceți parola în timpul lansării programului Veți vedea promptul de control al contului de utilizator unde trebuie să faceți clic pe butonul Da pentru a lansa programul ca administrator.
Programul vine la îndemână pentru utilizatorii care au folosit contul de utilizator standard pentru securitate și din orice alt motiv. Dacă de multe ori trebuie să rulați programe ca administrator din contul de utilizator standard, acest program poate economisi o mulțime de timp.
Dacă vă întrebați dacă programul este compatibil cu contul Microsoft, da, programul este pe deplin compatibil cu contul Microsoft. Adică puteți utiliza acest program chiar dacă utilizați un cont Microsoft pentru a vă conecta la contul de administrare al Windows 10.
Iată cum se utilizează RunAsTool pe Windows 10:
Pasul 1: Vizitați această pagină și descărcați fișierul RunAsTool.zip. Extrageți fișierul zip într-un director sau desktop pentru a obține executabilul RunAsTool.
Pasul 2: lansați instrumentul RunAs în contul dvs. standard. Este un software portabil și, prin urmare, nu are nevoie de o instalare.
Pasul 3: La prima rulare, vi se va solicita să selectați contul de admin și să introduceți parola pentru aceleași.
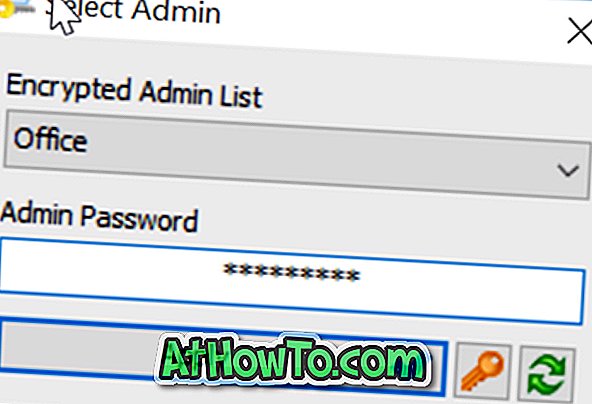
Pasul 4: Trageți și plasați comenzile rapide ale programelor pe care doriți să le lansați cu drepturi de administrator din contul standard, fără să introduceți de fiecare dată parola contului de administrator.
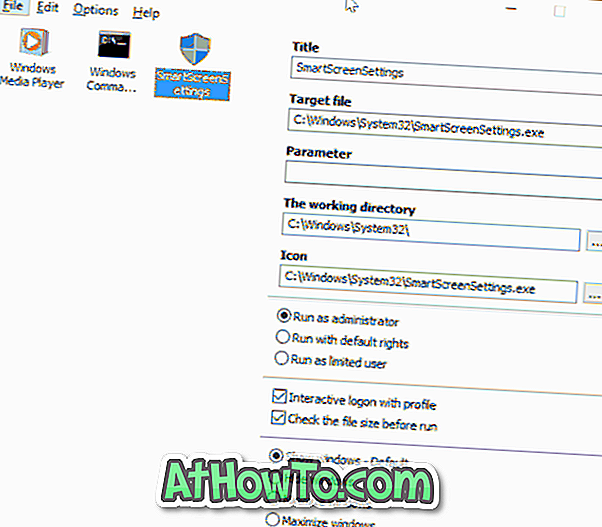
Alternativ, puteți să faceți clic pe meniul Fișier, să faceți clic pe Adăugare fișier și apoi să navigați la executabilul programului pe care doriți să îl adăugați.
Și dacă nu puteți vedea fereastra de mai sus cu opțiuni de tragere și plasare, faceți clic pe meniul Fișier și apoi faceți clic pe relansare în modul Editare.
Pasul 5: Odată ce toate programele au fost adăugate, faceți clic cu butonul din dreapta pe pictograma fiecărui program, faceți clic pe Creați scurtături și apoi selectați locația ca desktop sau în orice altă locație. Asta e!
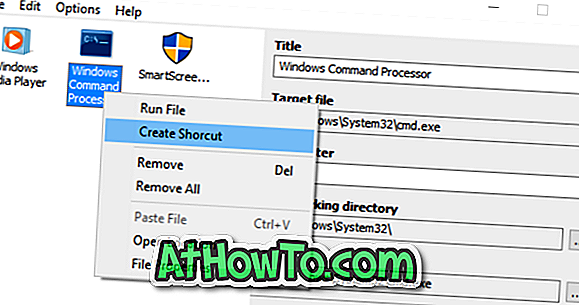
De acum înainte, ori de câte ori faceți clic pe aceste comenzi rapide noi, aceste programe vor fi lansate cu drepturi de administrator fără a vă solicita să introduceți parola.
Cei care doriți să utilizați acest software pe mai multe PC-uri pot utiliza opțiunile de listă Import și Export pentru a adăuga rapid toate aceste programe în lista RunAs Tool de pe celălalt PC.
Instrumentul RunAs este compatibil atât cu versiunile pe 32 de biți, cât și pe 64 de biți ale Windows 10, Windows 8.1 și Windows 7.














