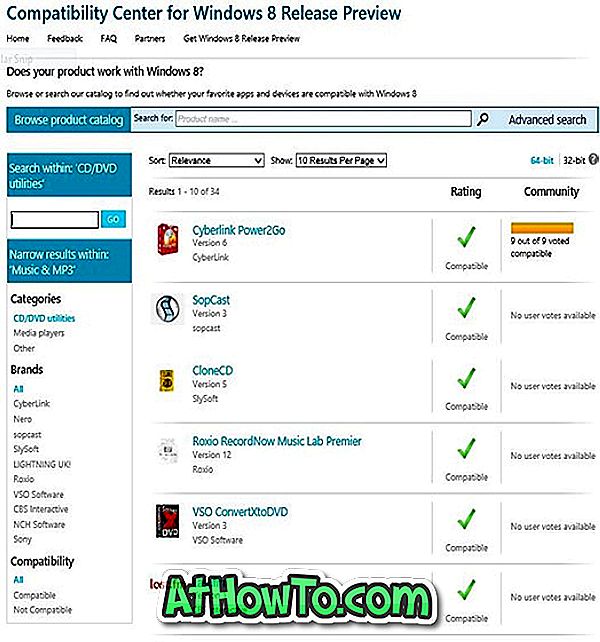Doriți să vedeți mesaje pe care le-ați primit pe telefonul dvs. Android și pe computerul dvs. Windows 10? Doriți, de asemenea, să trimiteți mesaje SMS și MMS chiar de pe PC-ul Windows 10?
Dacă sunteți un utilizator Windows 10 PC, veți fi bucuroși să știți că este posibil să primiți și să trimiteți mesaje (SMS și MMS) chiar de pe computerul Windows 10. Singura captura este că funcția acceptă numai telefoane Android în prezent. Deci, utilizatorii iPhone nu pot trimite și primi mesaje de la Windows 10 PC în acest moment.

Înainte de a ști cum să primiți și să trimiteți mesaje de pe PC-ul Windows 10, ar trebui să știți câteva lucruri. În primul rând, caracteristica disponibilă pentru PC-urile care rulează Windows 10 versiunea 1803 sau o versiune ulterioară. În al doilea rând, dispozitivul Android trebuie să ruleze versiunea 7.0 (Nougat) sau o versiune ulterioară și trebuie să fie conectată la o rețea Wi-Fi.
Asa functioneaza. Aplicația oficială Aplicația telefonică din Windows 10 vă ajută să primiți și să răspundeți la mesajele text. Trebuie doar să vă conectați telefonul Android la PC-ul Windows 10 (un exercițiu de o singură dată) pentru a accesa mesajele de pe telefonul Android chiar de pe PC-ul Windows 10, fără a trebui să vă conectați telefonul la PC.
Aplicația Telefonul dvs. afișează mesaje pe care le-ați primit sau le-ați trimis în ultimele 30 de zile. Acesta va afișa atât SMS (Short Message Service), cât și MMS (Serviciul de mesaje multimedia). Alte tipuri de mesaje, cum ar fi serviciul de comunicare îmbogățită (RCS), nu sunt acceptate.
În acest ghid, vom vedea cum să configurați aplicația Telefon în Windows 10 pentru a primi și a trimite mesaje text.
Primiți și trimiteți mesaje text din Windows 10 PC
Pasul 1: Pe calculatorul dvs. Windows 10, instalați aplicația Telefon din magazinul Store (link Store). Dacă executați Windows 10 1809 sau o versiune ulterioară, nu este nevoie să instalați aplicația din Store ca fiind preinstalată.
Pasul 2: Odată ce lansați aplicația Telefonul dvs., vi se va solicita să vă conectați la contul dvs. Microsoft. Conectați-vă la contul dvs. Microsoft.

Pasul 3: Apoi, veți vedea conectați telefonul și ecranul PC- ului. Faceți clic pe butonul Legătură telefon .

Pasul 4: Când vi se solicită să introduceți numărul dvs. de telefon mobil, introduceți numărul mobil pe care îl utilizați pe dispozitivul dvs. Android și apoi faceți clic pe butonul Trimitere pentru a primi un mesaj text pe telefon cu un link pentru a descărca aplicația Telefonul dvs. Companion.

În general, veți primi mesajul în câteva secunde. Dar dacă nu primiți mesajul chiar după un minut sau două, faceți clic pe link-ul Redirecționare.

Pasul 5: În telefonul dvs., deschideți mesajul text, atingeți linkul, obțineți aplicația Companion telefon și apoi conectați-vă la contul Microsoft (același cont pe care l-ați folosit pentru a vă conecta la Windows 10 PC) atunci când vi se cere pentru a face acest lucru pentru a vă conecta telefonul dvs. Android și Windows 10 PC.
Pasul 6: În final, deschideți aplicația Telefonul dvs. pe PC și apoi faceți clic pe Mesaje din partea stângă a aplicației pentru a vizualiza mesajele text.

Pentru a trimite un mesaj nou, faceți clic pe Mesaj nou.
SFAT: Dacă aplicația dvs. de telefon nu afișează mesaje, asigurați-vă că este permisă rularea în fundal prin accesarea aplicației Setări> Confidențialitate> Aplicații de fundal.
După cum puteți vedea în imaginile de mai sus, puteți accesa, de asemenea, fotografii cu telefonul Android de la computerul Windows 10 utilizând telefonul. Dați clic pe fotografiile din partea stângă a aplicației pentru a vedea toate fotografiile recent înregistrate. Rețineți că acestea afișează numai cele mai recente fotografii și nu toate.