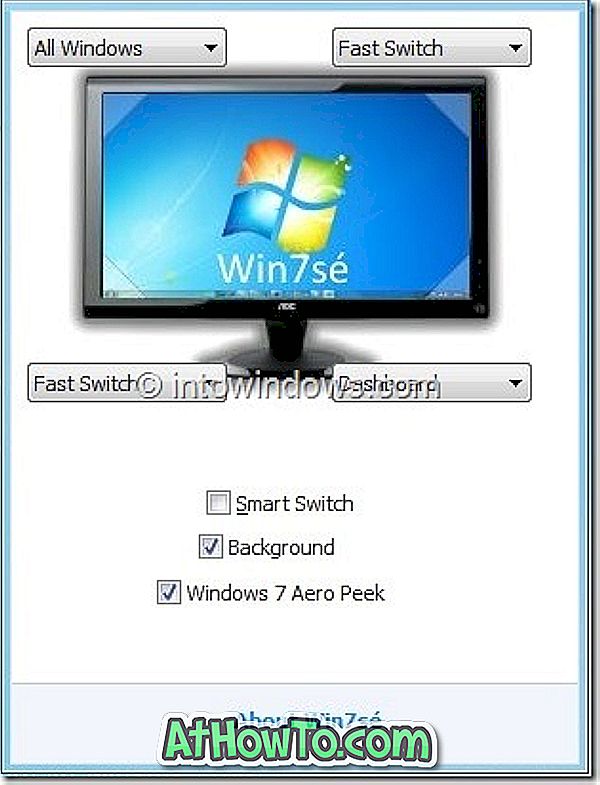Inițial introdus cu Windows 7, caracteristica Biblioteci vă permite să organizați cu ușurință fișiere și foldere împrăștiate pe hard disk (e) sau rețea. Frumusețea acestei caracteristici este că vă permite să creați rapid biblioteci noi, să editați cele existente și să adăugați fișiere și foldere la biblioteci fără a fi nevoie de spațiu suplimentar pe hard disk.

Din păcate, se pare că majoritatea utilizatorilor Windows 7 și Windows 8 nu sunt conștienți de această caracteristică excelentă sau nu utilizează această caracteristică și, prin urmare, Microsoft a modificat navigarea Windows 8.1 Explorer pentru a afișa numai Favorite, Homegroup, SkyDrive, Acest PC (Computer) și Rețea. Cu cuvinte simple, caracteristica Biblioteci nu apare implicit în panoul de navigare Windows Explorer 8.1.
Dacă ați făcut upgrade la Windows 8.1 din Windows 7 sau Windows 8 și acum lipsesc caracteristica Biblioteci, veți fi bucuroși să știți că Microsoft nu a renunțat complet la această caracteristică din Windows 8.1 și această caracteristică este ascunsă în mod implicit.
Cu alte cuvinte, cu setările implicite, caracteristica Biblioteci nu apare în panoul de navigare și trebuie să configurați setările File Explorer pentru a activa și a afișa această caracteristică.
Pentru a afișa Bibliotecile în panoul de navigare al Windows 8.1 Explorer, trebuie să urmați instrucțiunile furnizate într-una din cele două metode de mai jos.
Metoda 1:
Pasul 1: Deschideți Explorer (Windows Explorer) în Windows 8.1 PC.
Pasul 2: Faceți clic dreapta pe spațiul gol al panoului de navigare (panoul din stânga) și apoi selectați Biblioteci pentru a afișa Bibliotecile în panoul de navigare.
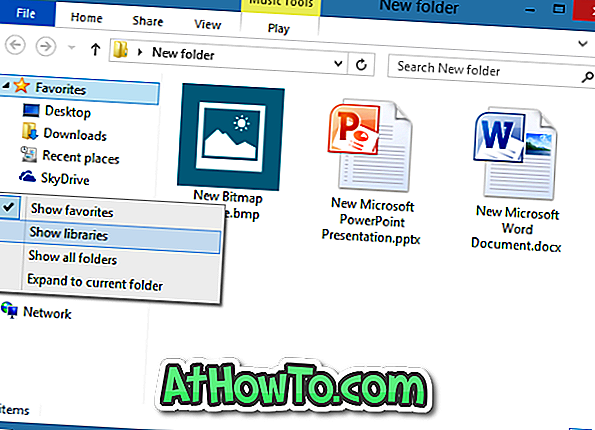
Metoda 2:
Pasul 1: Deschideți Explorer Explorer fie făcând clic pe pictograma File Explorer din bara de activități, fie apăsând simultan tastele Windows logo și E.
Pasul 2: Extindeți Panglica fie făcând clic pe butonul săgeată în jos din partea dreaptă sus a ferestrei, fie utilizând tasta rapidă Ctrl + F1.
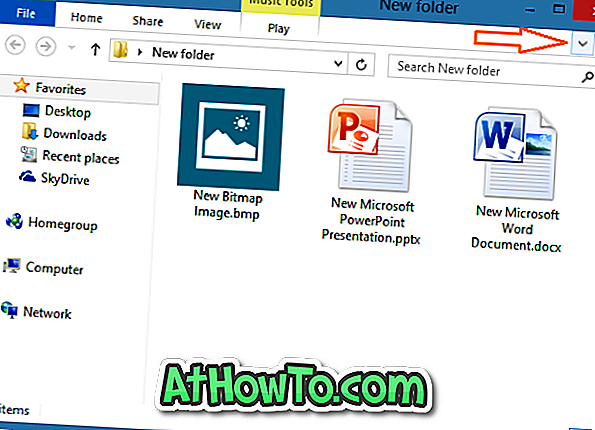
Pasul 3: Faceți clic pe Vizualizare, pe Panoul de navigare, apoi pe opțiunea Afișați bibliotecile pentru a afișa Bibliotecile din panoul de navigare Explorer. Asta e!

Și dacă primiți Documente / Imagine / Video / Music.library-ms nu mai funcționează eroare în timp ce încercați să deschideți o bibliotecă, vă rugăm să urmați remedierea furnizată în modul nostru de remediere a bibliotecii-ms nu mai funcționează eroare în ghidul Windows.