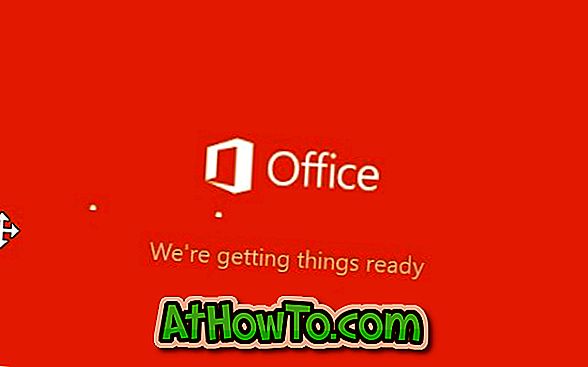După cum probabil știți, serviciul cloud OneDrive al Microsoft este bine integrat în Windows 10 și nu este nevoie să descărcați o aplicație dedicată pentru a accesa fișierele salvate în OneDrive. Făcând clic pe pictograma OneDrive din panoul de navigare al File Explorer (Windows Explorer), puteți vizualiza și accesa fișierele stocate în OneDrive.

OneDrive în Windows 10
Când vă conectați la Windows 10 utilizând un cont Microsoft, sunteți conectat automat și la OneDrive. Aceasta înseamnă că, chiar dacă nu intenționați să utilizați OneDrive pentru a stoca fișiere, Windows 10 vă va conecta automat la clientul OneDrive integrat în Windows 10.
Deconectați-vă de la OneDrive în Windows 10
Deși acest lucru este de fapt bun și majoritatea utilizatorilor OneDrive apreciază această caracteristică, mulți utilizatori care utilizează alte servicii de stocare în cloud, cum ar fi Dropbox populare, ar dori să se deconecteze de la OneDrive fără să migreze contul Microsoft la contul local sau fără să se deconecteze de la contul Microsoft.
Această metodă poate fi, de asemenea, utilizată pentru a vă conecta la OneDrive utilizând un cont diferit. De exemplu, dacă aveți mai multe conturi OneDrive și doriți să vă deconectați de la un cont și să vă conectați cu un alt cont, puteți utiliza această metodă pentru a vă deconecta de la OneDrive și apoi să vă conectați cu un cont diferit.
Urmați instrucțiunile de mai jos fără nici o abatere pentru a deconecta sau a vă deconecta de la OneDrive în Windows 10.
Pasul 1: Faceți clic cu butonul din dreapta pe pictograma OneDrive situată în zona din bara de activități din bara de activități, apoi faceți clic pe Setări pentru a deschide fereastra de dialog pentru setările Microsoft OneDrive.

Pasul 2: Accesați fila Conturi făcând clic sau apăsând pe fila Conturi .
Pasul 3: Faceți clic sau atingeți butonul numit Unlink OneDrive. Odată ce contul nealiniat, veți vedea dialogul Bun venit la OneDrive cu butonul de conectare. Asta e! Ați deconectat de la OneDrive în Windows 10.


Deconectarea vă va deconecta de pe OneDrive, iar Windows 10 va sincroniza mai mult fișierele OneDrive. Cu toate acestea, fișierele care sunt în prezent în folderul OneDrive de pe PC vor fi acolo.

Dacă doriți să scăpați și de aceste fișiere, deschideți File Explorer, faceți clic pe pictograma OneDrive din panoul de navigare, selectați toate fișierele și apoi faceți clic pe Ștergere cheie.
Dacă doriți să vă conectați la OneDrive cu același cont sau alt cont, urmați instrucțiunile din pașii de mai jos.
Pentru a vă conecta la OneDrive în Windows 10
Pasul 1: Faceți dublu clic pe pictograma OneDrive din tava de sistem a barei de activități.

Pasul 2: Faceți clic pe butonul Conectați-vă . Introduceți detaliile contului dvs. OneDrive sau Microsoft, apoi faceți clic pe butonul Conectare .


Pasul 3: Când vedeți următorul ecran, faceți clic pe butonul Următorul pentru a utiliza locația implicită pentru a salva directorul OneDrive sau pentru a selecta o locație pentru folderul OneDrive făcând clic pe Schimbare legătură în locație și selectând o locație nouă.

Pasul 4: În final, veți vedea următorul ecran unde puteți selecta folderele din cloud pe care doriți să le descărcați în folderul OneDrive de pe PC-ul Windows 10.

Faceți clic pe butonul Următorul pentru a finaliza configurarea. Dați clic pe butonul Închideți .

Mult noroc!